Zwei-Faktor-Authentifizierung
1. Einleitung
Vermehrt wird an den Schulen kompetenzorientiert unterrichtet und gelernt. Für die Einschätzung und Bewertung der Schülerinnen und Schüler werden vermehrt digitale Systeme verwendet. Um die Einschätzungen und Bewertungen der Lehrkräfte auch aus dem pädagogischen Netz, sprich unmittelbar aus dem Klassenzimmer, heraus zu ermöglichen, ist bei diesen digitalen Systemen aus datenschutzrechtlichen Gründen eine Zwei-Faktor-Authentifizierung (2FA) erforderlich. Aber auch wer seinen Zugang mit erhöhtem Schutz gegen Missbrauch versehen will, kann dies mit der Aktivierung der 2 Faktor Authentifizierung erreichen. Im folgenden wird die Einrichtung in Moodle beschrieben.
2. Voraussetzungen
Gemäß den Empfehlungen im Netzbrief 1muss der zweite Faktor für die Authentifizierung speziell bei Lehrkräften auf einem separaten Gerät generiert werden. Idealerweise benutzt man hierzu ein mobiles Gerät und installiert darauf eine spezielle App. Getestet wurden hier für Android und iOS die App FreeOTP Authenticator und für Windows Mobile die App SecureAuth OTP. Bei der Vorgehensweise wird beispielhaft das Vorgehen mit der App FreeOTP Authenticator unter einem Android Betriebssystem beschrieben.
Weitere Voraussetzung ist, dass der Administrator die Zwei-Faktor-Authentifizierung in Moodle aktiviert und entsprechend konfiguriert hat.
3. Vorgehensweise
• Melden Sie sich an Ihrem Moodle an
• Wählen Sie rechts oben im Nutzermenü die Option Profil
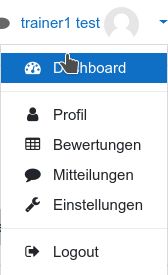
• Wählen Sie die Schaltfläche A2fa aktivieren.
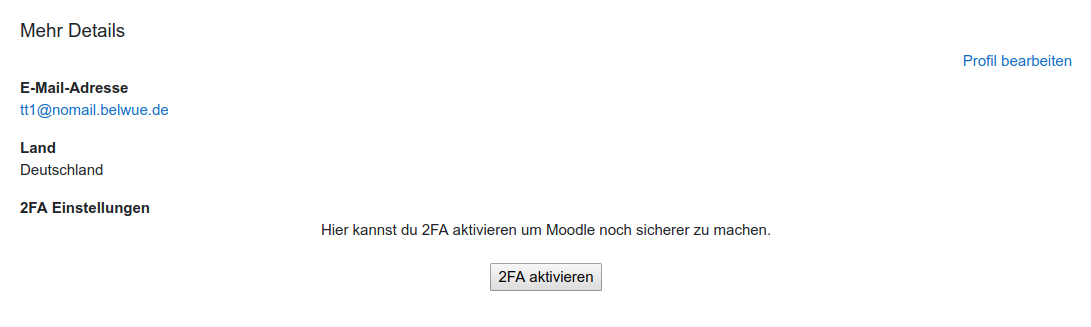
• Sie erhalten ein Fenster, in dem Sie den Aktivierungscode für die 2FA sowohl als QR Code wie auch als Ziffern / Buchstaben Code sehen.
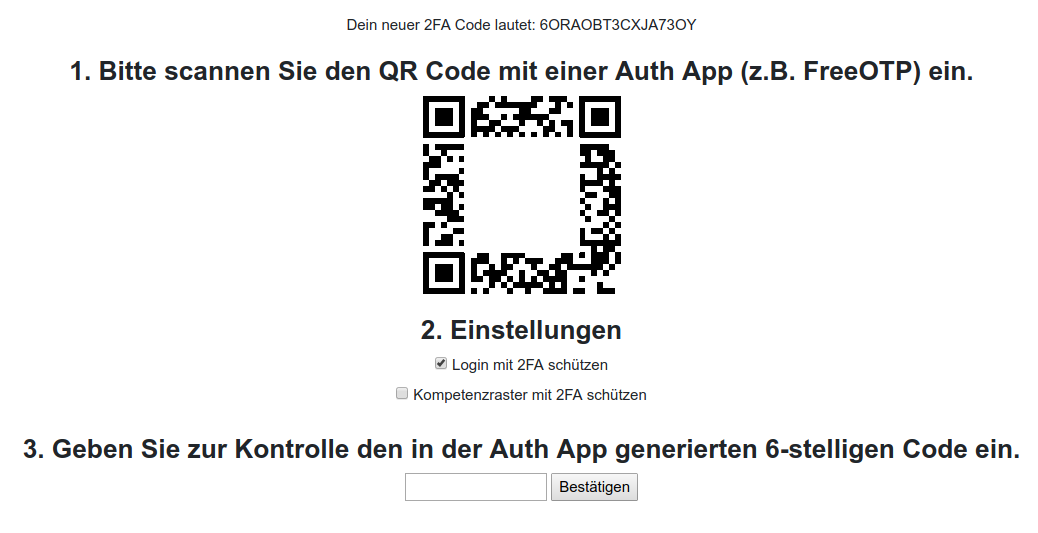
HINWEIS: Sie haben die Möglichkeit die Zwei-Faktor-Authentifizierung (2FA) grundsätzlich beim Anmelden oder nur für die Verwendung im Bereich der Kompetenzraster einzuschalten.
- Öffnen Sie die App Free OTP und wählen Sie das Symbol um QR Codes zu scannen.
- Halten Sie das Gerät vor den Bildschirm.
- Kurz darauf erhalten Sie einen Eintrag der mit dem Namen Ihres Moodle versehen ist.
- Tippen Sie auf den Eintrag, merken Sie sich den sechsstelligen Code und geben Sie diesen zur Kontrolle unter drittens (s.o.) im Moodle Fenster ein und bestätigen Sie.
Beachten Sie dabei, dass der Code nur maximal eine Minute gültig ist. Die Gültigkeit wird mit der kleinen Uhr angezeigt. Dann wird ein neuer Code generiert.
Nun ist die Zwei-Faktor-Authentifizierung für Ihren Zugang zu Moodle aktiviert. Zukünftig müssen Sie bei jedem Login neben Ihrem Passwort auch den Code der Zwei-Faktor-Authentifizierung eingeben.
1 https://it.kultus-bw.de/site/pbs-bw-new/get/documents/KULTUS.Dachmandant/KULTUS/Dienststellen/it.kultus-bw/Datenschutz%20an%20Schulen%20nach%20neuer%20EU%20DSGVO/dl-netzbrief/Netzbrief%203%20EU-DSGVO.pdf?attachment=true
20211005_2fa_in_moodle_einrichten_anleitung_nutzer[pdf] [300 KB]
20211005_2fa_in_moodle_einrichten_anleitung_nutzer[odt] [300 KB]
Weiter zu Mitteilungen
