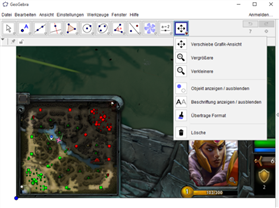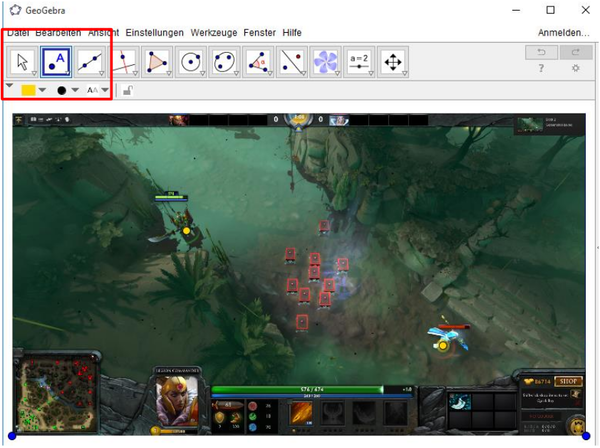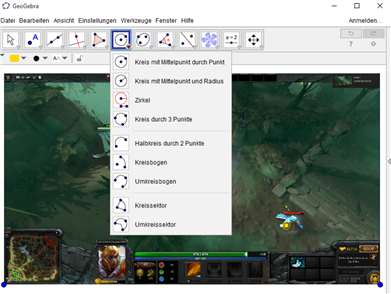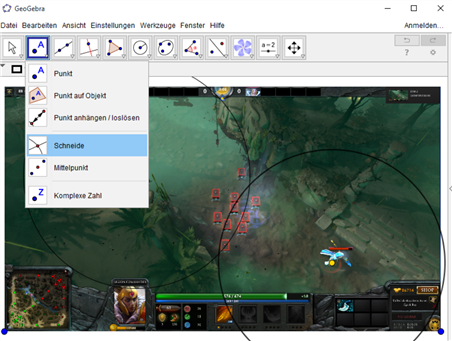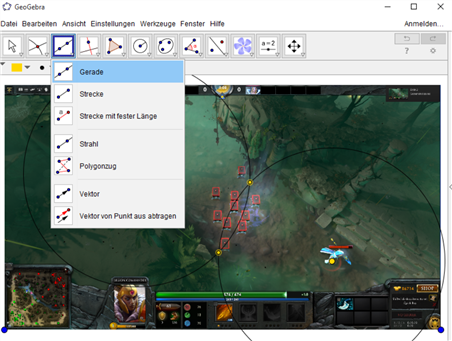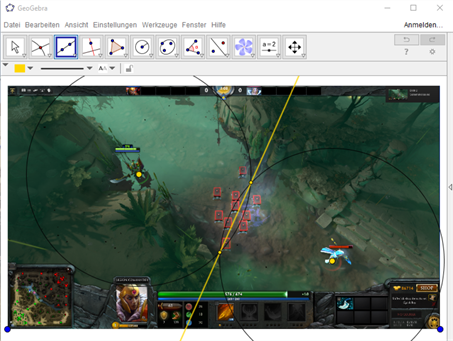Anleitung
Anleitung Einstiegsaufgabe (nur für die Lehrkraft!!!)
Download aktuelle Version von Geogebra:
https://www.geogebra.org/download
Auswahl Geometrie
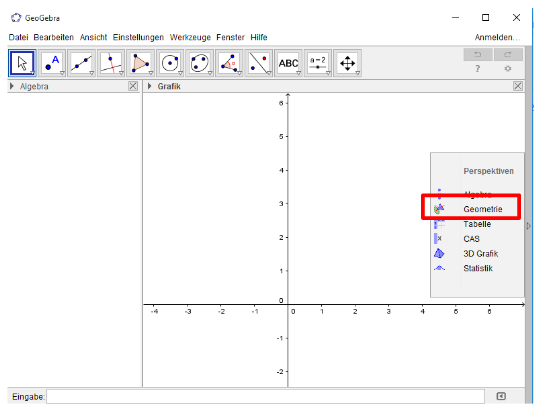
Ist das Auswahlfenster nicht sichtbar, lässt es sich durch Klick auf das kleine Dreieck in der Mitte am rechten Rand aufrufen. Einfügen des Computerspielscreenshots:
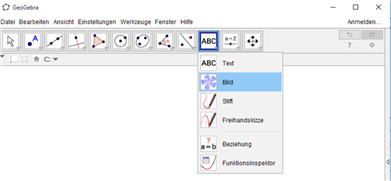
Auswahl von „Bild“, dann Mausklick auf einen Punkt auf der Zeichenfläche, an dem die linke untere Ecke des Bildes liegen soll.
Es öffnet sich ein Fenster zur Auswahl der Bilddatei. Nach dem Bestätigen wird das ausgewählte Bild in Geogebra eingefügt.
Anpassen der Bildgröße
Hier lässt sich das Bild (bzw. der ganze Inhalt der Zeichenfläche) vergrößern oder verkleinern, außerdem verschieben.
Die Änderung der Größe lässt sich auch über das Mausrad bewerkstelligen.
ACHTUNG: Eine getroffene Auswahl bleibt so lange bestehen, bis eine neue Aktion gewählt wurde. Normale Einstellung ist der Pfeil ganz links in der Menüleiste.
Bestimmen der Spielerpositionen, indem zwei Punkte in die Mitte des Kampfkreises gesetzt werden
Auswahl „Punkt“ und Farbe, dann setzen der Punkte durch Klick mit der Maus auf die Zeichenfläche.
Zeichnen der Kreise um die beiden Punkte
Man könnte z.B. „Kreis mit Mittelpunkt und Radius“ wählen, den Mittelpunkt auswählen und beide Male den gleichen Radius eingeben.
Jede Aktion lässt sich durch Strg+Z rückgängig machen. Hier z.B., wenn der Radius zu klein gewählt wurde. Schnitt der beiden Kreise:
„Schneide“ auswählen und nacheinander die beiden Kreise anklicken und dadurch auswählen. Die beiden Schnittpunkte werden automatisch eingezeichnet.
Übrigens kann auch bei den Kreisen Darstellung, Farbe, etc. geändert werden. Einfach Rechtklick mit der Maus auf den Kreis und „Eigenschaften“ auswählen.
Gerade durch die beiden Schnittpunkte legen
„Gerade“ auswählen und die beiden Schnittpunkte anklicken.
Ergebnis
Bemerkungen
Die Mittelsenkrechte lässt sich auch direkt zeichnen (4. Icon in der Menüleiste). Das erfahren die Schüler/innen erst, wenn sie auf Entdeckungstour gehen bei schwierigeren Aufgaben (siehe Material). Man kann sich in Geogebra auch ein Konstruktionsprotokoll anzeigen lassen: Ansicht – Konstruktionsprotokoll.
Anleitung: Herunterladen [pdf][684 KB]