Übergänge
Dateien können in eine Spur gebracht werden, solange sie nicht überlagert werden sollen. Wenn einzelne Dateien noch bearbeitet werden sollen, sollten mehrere Spuren genutzt werden, um die Übersicht zu behalten.
Sobald eine neue Datei eingefügt wird, rutscht diese automatisch ans Ende der vorherigen, auch wenn sie in eine andere Spur gebracht wird. Die einzelnen Dateien können mit einem Rechtsklick auf die drei Punkte oberhalb des Bildes bearbeitet werden. In dem sich öffnenden Fenster findet man alle Möglichkeiten der Bearbeitung.
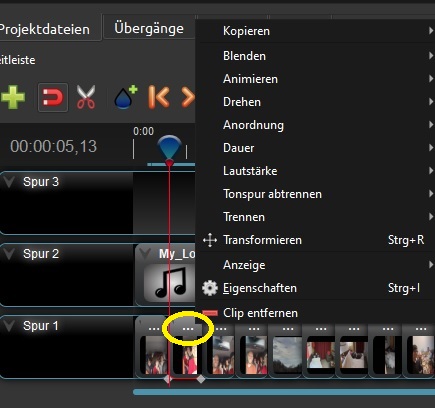
Alle Bilder im Bildschirmfoto OpenShot [GPL 3] von Mirja-Stefanie Schweigert [CC BY SA 4.0]
Um Videos zu schneiden, klickt man auf die Schere und setzt mit dem sich öffnenen Stift die Markierung, an der das Video getrennt werden soll. Sofort erscheinen zwei Videoschnipsel, von denen man auch eines löschen kann, wenn man es nicht benötigt.
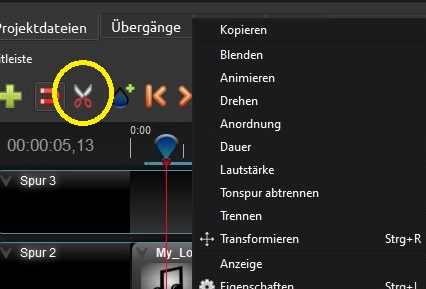
Bildschirmfoto von OpenShot [GPL 3]
Eine andere Möglichkeit ist es, mit dem Schieber an die Stelle im Video zu gehen, an der es geschnitten werden soll. Mit dem rechten Mausklick öffnet sich ein neues Fenster. Über die Navigation „Alle trennen“ kann man auswählen, wo das Video geschnitten werden soll und welche Seite man behält.
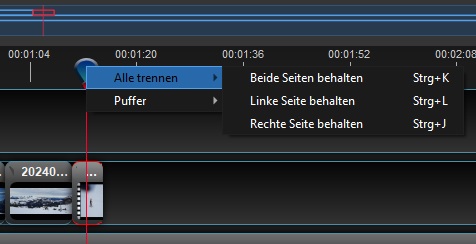
Alle Bilder im Bildschirmfoto OpenShot [GPL 3] von Mirja-Stefanie Schweigert [CC BY SA 4.0]
Zwischen Videos und Fotos kann man einen Übergang einfügen, damit der Film am Ende fließend wirkt. Übergänge fügt man über den Reiter „Übergänge“ ein. Es öffnet sich im Editor ein Fenster mit den verschiedenen Optionen. Nach dem Anklicken und Festhalten kann man den Übergang über die gewünschten Dateien in eine eigene Spur legen. Wenn sie die gewünschte Länge haben, zieht man sie in die Spur der Bilder- und Videodateien.
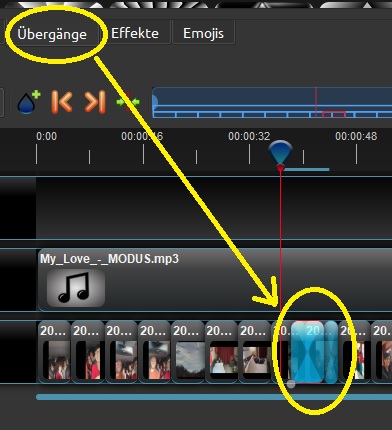
Alle Bilder im Bildschirmfoto OpenShot [GPL 3] von Mirja-Stefanie Schweigert [CC BY SA 4.0]
Um eine Vorschau des Films zu sehen, klickt man unter dem Fenster auf den „Play-Button“.
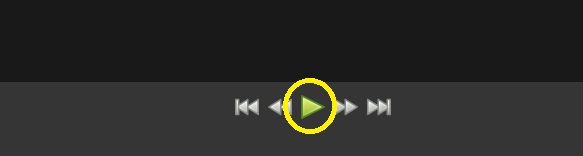
Bildschirmfoto von OpenShot [GPL 3]
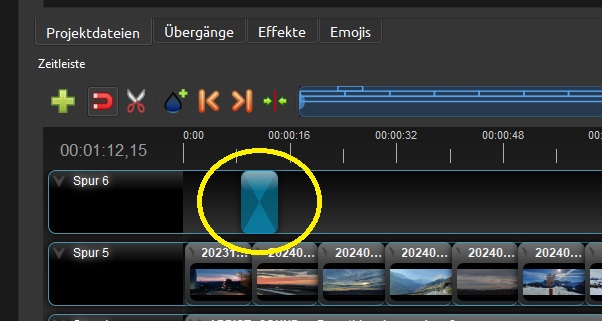
Alle Bilder im Bildschirmfoto OpenShot [GPL 3] von Mirja-Stefanie Schweigert [CC BY SA 4.0]
Die Dauer wird über die blaue Maske eingestellt. Diese lässt sich rechts und links verschieben, wenn man mit der Maus an den Rand klickt. Der Übergang kann so verlängert oder verkürzt werden. Möchte man einen anderen Übergang wählen, muss man den zuerst gewählten löschen und kann dann einen anderen auswählen.
Weiter zu Effekte
