Zur Hauptnavigation springen [Alt]+[0]
Zum Seiteninhalt springen [Alt]+[1]
Freeplane: Kurzanleitung

Freeplane allgemein
-
Freeplane ist für die Steuerung über die Tastatur
programmiert worden, kann aber auch mit der
Maus bedient werden. Trotzdem sollten Sie sich
mit den wichtigsten Tastaturbefehlen vertraut machen – damit geht die Arbeit viel schneller voran.
Eine neue Mindmap anlegen
-
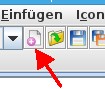 Nach dem Start ist das Fenster von Freeplane leer.
Mit [Strg] [N] legen Sie eine neue Mindmap an.
Oder Sie klicken mit der Maus auf das rot markierte Icon.
Nach dem Start ist das Fenster von Freeplane leer.
Mit [Strg] [N] legen Sie eine neue Mindmap an.
Oder Sie klicken mit der Maus auf das rot markierte Icon.
Neue Äste und Knoten einfügen
-
Nach dem Anlegen einer neuen Map zeigt Freeplane den Wurzelknoten an. Ein Klick auf diesen Knoten macht den Inhalt bearbeitbar und Sie können
das Thema der Mindmap eingeben.
-
Schließen Sie
die Eingabe mit [Enter] ab.
-
Drücken Sie nun die Taste [Einfg], um einen neuen Ast -
in diesem Fall einen Hauptast - einzufügen.
-
Geben Sie einen Text für diesen Ast ein und schließen Sie die
Eingabe wieder mit der Taste [Eingabe] ab.
-
Weitere Hauptäste erhält man durch nochmaliges Drücken von [Eingabe].
Es gilt also:
-
[Einfg] fügt Unteräste zu einem Knoten hinzu;
-
[Enter] fügt Äste auf der gleichen Ebene hinzu.
Löschen
-
Markierte Knoten oder Äste können über die Taste [Entf] bzw. über das mit der rechten Maustaste sich öffnende Kontextmenü gelöscht werden.
Äste und Knoten verschieben
-
Klicken Sie an den Anfang eines Knotens dann
verändert sich der Mauszeiger und ein „Kringel“ erscheint. Jetzt lässt sich bei gedrückter Maustaste der Ast verschieben.
Inhalte verschieben
-
 Klicken Sie den Text im zu verschiebenden Ast mit der Maus an
und halten Sie die Maustaste weiter gedrückt, es erscheint nun ein Pfeil mit Kästchen.
Klicken Sie den Text im zu verschiebenden Ast mit der Maus an
und halten Sie die Maustaste weiter gedrückt, es erscheint nun ein Pfeil mit Kästchen.
-
Fahren Sie nun mit der Maus bei weiter gedrückter Maustaste an
die Stelle, an der der der Ast eingefügt werden soll. Der
Einfügebereich wird von Freemind automatisch grau
hinterlegt und der Ast oder auch ein ganzer Knoten wird hier eingebaut.
Äste und Knoten verbinden
-
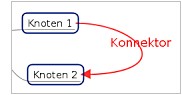 Drücken Sie [Strg] und klicken mit der Maus zwei Äste an. Beide Äste sind nun markiert (also grau hinterlegt).
Mit der Tastenkombination [Strg] [L] (L
steht für „link“), lässt sich nun eine Verbindung zwischen den Ästen einfügen. Oder gehen Sie über das Kontextmenü: [Einfügen
→ Konnektor hinzufügen].
Drücken Sie [Strg] und klicken mit der Maus zwei Äste an. Beide Äste sind nun markiert (also grau hinterlegt).
Mit der Tastenkombination [Strg] [L] (L
steht für „link“), lässt sich nun eine Verbindung zwischen den Ästen einfügen. Oder gehen Sie über das Kontextmenü: [Einfügen
→ Konnektor hinzufügen].
-
Über das Kontextmenü läst sich auch Art und Beschriftung der Verbindung einstellen.
Frei positionierbare, unverbundene Knoten (Notizen) erstellen
-
Gehen Sie auf [Bearbeiten
→ Neuer Knoten
→ Freier Knoten].
Tipps und Tricks
-
Viele weitere Optionen findet man auf einfache Art,
wenn man einen der Knoten oder Äste in der Mindmap mit der
rechten Maustaste anklickt.
Im dann angezeigten Kontextmenü sind eine große
Zahl von Optionen abgelegt, z.B. Schriftstil, Farben, Wolken usw., die fast alle auch über
Tastaturbefehle zu erreichen sind.
Exportfunktionen

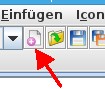 Nach dem Start ist das Fenster von Freeplane leer.
Mit [Strg] [N] legen Sie eine neue Mindmap an.
Oder Sie klicken mit der Maus auf das rot markierte Icon.
Nach dem Start ist das Fenster von Freeplane leer.
Mit [Strg] [N] legen Sie eine neue Mindmap an.
Oder Sie klicken mit der Maus auf das rot markierte Icon.
 Klicken Sie den Text im zu verschiebenden Ast mit der Maus an
und halten Sie die Maustaste weiter gedrückt, es erscheint nun ein Pfeil mit Kästchen.
Klicken Sie den Text im zu verschiebenden Ast mit der Maus an
und halten Sie die Maustaste weiter gedrückt, es erscheint nun ein Pfeil mit Kästchen.
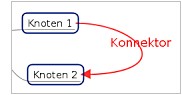 Drücken Sie [Strg] und klicken mit der Maus zwei Äste an. Beide Äste sind nun markiert (also grau hinterlegt).
Mit der Tastenkombination [Strg] [L] (L
steht für „link“), lässt sich nun eine Verbindung zwischen den Ästen einfügen. Oder gehen Sie über das Kontextmenü: [Einfügen
→ Konnektor hinzufügen].
Drücken Sie [Strg] und klicken mit der Maus zwei Äste an. Beide Äste sind nun markiert (also grau hinterlegt).
Mit der Tastenkombination [Strg] [L] (L
steht für „link“), lässt sich nun eine Verbindung zwischen den Ästen einfügen. Oder gehen Sie über das Kontextmenü: [Einfügen
→ Konnektor hinzufügen].
