Neue Medien im Fach Spanisch Gymnasium
Hinweise zum Audio-Programm Audacity
(Siehe zusätzlich auch die Anleitung in unserer Werkstatt )
-
Installation
Unter https://sourceforge.net/projects/audacity/ finden Sie alle benötigten Dateien.
Installation des Programms
Klicken Sie dann auf den Link "audacity-win.exe" und starten Sie dadurch das Installationsprogramm. Auf dieser Seite finden Sie auch eine Textdatei mit einer englischsprachigen Bedienungsanleitung.
Installation des Lame-Encoders
Wenn Sie Ihre Audio-Dateien im MP3-Format speichern wollen, benötigen Sie eine besondere Datei. Diesen sogenannten Lame-Encoder erhalten Sie unter
http://www.chip.de/downloads/LAME_13003295.html . Kopieren Sie die Datei "Lame_enc.dll" am besten in den Ordner, in den Sie das Programm Audacity installiert haben. Über Datei/Einstellungen/Dateiformate/MP3 Exporteinstellungen/Suche Bibliothek geben Sie dann dem Programm einmal an, wo sich dieser Encoder befindet.
-
Voreinstellungen
Über Datei/Einstellungen/Qualität kann die Aufnahmequalität und somit auch die Dateigröße eingestellt werden. Sofern Sie keine Probleme damit haben, arbeiten Sie mit den Standardeinstellungen. Ansonsten reduzieren Sie die Qualität. Eine Samplefrequenz von 22.000 Hz dürfte ausreichend sein.
-
Aufnehmen
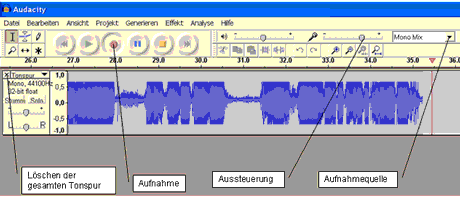
Vor der Aufnahme müssen Sie die Aufnahmequelle einstellen. Mit "Mono Mix (1)" nehmen Sie streaming-audio (z.B. von www.bbc.co.uk/spanish ) auf. Beim Sprachlaborbetrieb (mit Headset) sollten Sie Mikrofon einstellen.
Ansonsten funktioniert alles wie bei einem Kassettenrekorder. Durch Drücken des roten Aufnahmeknopfes wird die Aufnahme gestartet. Die Aussteuerung der Tonspur wird parallel zur Aufnahme graphisch dargestellt. Sind die Ausschläge zu stark(2) oder zu schwach, kann über den Schieberegler – auch das ist beim Kassettenrekorder gleich – die Eingangslautstärke verändert werden.
-
Speichern
Die Ergebnisse ( komplette Datei oder auch eine Auswahl = markierter Bereich, z.B. 1 Wort) können im Audacity-Format ( Datei/Projekt Speichern unter ) oder in andern Formaten (wav, mp3, ogg) abgespeichert werden. Empfehlenswert für größere Audio-Dateien, die dann auch vom Windows-Media-Player wiedergegeben werden können, ist die Speicherung als MP3 ( Datei/Exportieren als MP3… oder Datei/Auswahl exportieren als MP3… ).
-
Bearbeiten
Stellen Sie zunächst sicher, dass Sie nicht versehentlich den Pause-Button gedrückt haben, d.h. betätigen Sie zunächst den Stop-Knopf (sonst können Sie die Datei nicht bearbeiten)!
Audacity bietet vielfältige Möglichkeiten, das Aufgenommene zu bearbeiten.

Vor jeder Manipulation muss der Bereich, auf den sich die Bearbeitung bezieht mit der Maus markiert werden.
 Diese Schaltfläche
entfernt den markierten Teil.
Diese Schaltfläche
entfernt den markierten Teil.
 Diese
Schaltfläche lässt nur den markierten Teil stehen und entfernt den
Rest. Sie erhalten folgendes Ergebnis.
Diese
Schaltfläche lässt nur den markierten Teil stehen und entfernt den
Rest. Sie erhalten folgendes Ergebnis.

-
Mit
Datei/Auswahl exportieren als MP3 lässt sich die
Markierung als Ausschnitt speichern und z.B. mit einem interaktiven Arbeitsblatt
verlinken.
-
Sprachlaborbetrieb
Da Audacity mehrere Tonspuren gleichzeitig bearbeiten kann, eignet es sich gut für den "Sprachlaborbetrieb". Zunächst muss auf einer Spur ein Ausgangstext aufgenommen werden. Diesen segmentiert man dann in hör- und nachsprechbare Häppchen, indem man an geeigneten Stellen genügend lange Pausen zum Nachsprechen einfügt ( Generieren/Stille s.u.). Für die Pausen nimmt man ungefähr doppelt so viel Zeit, wie der Ausgangstext dauert.
Die so vorbereitete Spur stellt man dann dem Schüler als Datei zur Verfügung. Er muss nur die jeweiligen Segmente (mit den Pausen) markieren und dann die Aufnahme starten. Er hört zunächst den Ausgangstext, sein eigener Text wird auf einer zweiten Spur gespeichert. Beides kann er sich anschließend anhören, gegebenenfalls seine Spur löschen und nochmals aufnehmen oder zum nächsten Segment übergehen.
Über das Menü Generieren/Stille wird in der Länge vor die markierte Sequenz Stille in genau der Länge der Sequenz eingeschoben.
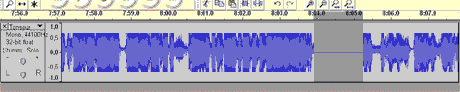
- Damit schon aufgenommene Spuren während der Aufnahme auch gehört werden können, muss unter Datei/Einstellungen/Audio E/A das Kästchen "Multiplay (bestehende Spuren während einer neuen abhören)" aktiviert sein.
- Über
Projekt/Neue Textspur können Sie parallel
zur Tonspur Kommentare einfügen. Diese Textspur eignet sich bspw. dafür,
die einzelnen Segmente zu identifizieren oder Arbeitsanweisungen zu geben.
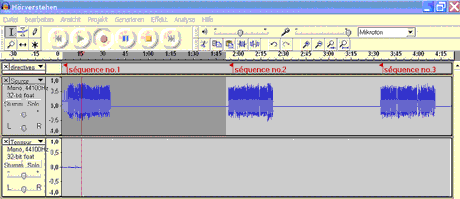
-
Übung: Ausspracheübung mit Audacity
Erstellen Sie eine Sprachlaborübung mit Audacity.
- Machen Sie sich eine Liste mit Wörtern, die zu übende phonologische Oppositionen enthalten, [s]-[c], [v]-[b], [r]-[rr], u.s.w.
- Starten Sie das Programm und stellen Sie den Audio-Eingang auf Mikrofon.
- Starten Sie die Aufnahme und nehmen Sie die Wörter auf. Lassen Sie jeweils nach jedem Wort bzw. nach Wortgruppen genügend Zeit zum Nachsprechen.
-
Speichern Sie die Datei ab.
Probieren Sie nun selbst die Übung.
- Markieren Sie dazu die erste Sequenz und hören Sie sie zunächst an.
- Starten Sie die Aufnahme, hören Sie die Sequenz an und sprechen Sie nach.
- Überprüfen Sie durch erneute Wiedergabe Ihren "Erfolg".
- Wenn Sie nicht zufrieden sind, löschen Sie einfach die zweite Tonspur
und beginnen Sie von vorn.
-
Bemerkung:
Diese Seite basiert auf der Fassung "Hinweise zum Einsatz von Audicaty" von Herrn Dr. Andreas Gawatz im Bereich Neue Medien im Fach Französisch Gymnasium
(1) Diese Option kann – abhängig von der eingebauten Soundkarte – unterschiedlich
benannt sein (z.B. „Stereo Mix, Master Record, Waveausg.-Mix, What U hear, o.ä.“).
Hier müssen Sie ausprobieren.
(2) Vorsicht: Bei Verwendung eines Headsets das Mikro keinesfalls zu nah an
den Mund bringen (Gefahr: Verzerrung, Plopp-Laute).
