Neue Medien im Fach Spanisch Gymnasium
Word-Dokument „interaktiv“
Vorarbeit
Sounds bereitstellen
Sounddateien müssen bereits erstellt sein (z.B. Mikrofonaufnahme oder streaming
audio Aufnahme). Die Hörtexte sollten für eine sinnvolle Bearbeitung
in Segmente zerschnitten werden. Das Schneiden lässt sich z.B. mit dem
Programm erledigen, mit dem die Aufnahme erstellt wurde, siehe
Arbeitsblatt
zu Audacity
.
Segmentieren - Beispiele
| Inhalt der Datei | Dateiname (z.B.) |
| Komplettdiktat | dictado.wav |
| 1. Satz, Segment1 | frase1a.wav |
| 1. Satz, Segment2 | frase1b.wav |
| 2. Satz, Segment1… | frase2.wav … |
Speicherort
Kopieren Sie vor dem Erstellen von Hyperlinks (Hotspots) die benötigten
Sounddateien in
denselben
Ordner, in dem sich Ihr Dokument
befindet. Damit vermeiden Sie vorprogrammierte Probleme (durch absolute Links)
beim Kopieren auf ein anderes Laufwerk (z.B. Schulserver) oder beim Brennen
auf CD. Die (nunmehr relativen) Links bleiben erhalten und funktionieren auch
außerhalb Ihres eigenen PCs.
Tabelle erstellen
-
Ziehen Sie mit Hilfe der Schaltfläche
Tabelle einfügen
eine Tabelle mit 3 Zeilen und 4 Spalten auf:
-
Markieren Sie die zweite Spalte und zentrieren Sie sie mit der (Format-)
Schaltfläche

-
Passen Sie die Spaltenbreite etwa wie folgt an:
Titelzeile mit Aufgabenstellung individuelles Vokabular
-
Klicken Sie in die 2. Zelle der 2. Zeile und fügen Sie per Menü
Einfügen/Grafik/aus Datei ...
ein (beliebiges) Soundsymbol
(1) ein.
Titelzeile mit Aufgabenstellung individuelles Vokabular 
-
Klicken Sie in die 1. Zelle der 2. Zeile und nummerieren Sie diese per Menü
Format/Nummerierung und Aufzählungszeichen ...
Wählen
Sie im Dialogfeld das Quadrat
unten rechts
.
-
Markieren Sie die 2. Zeile, indem Sie links von der Zeile im Randbereich
neben der Tabelle klicken (Cursor wird zum Pfeil, die ganze Zeile ist markiert)
und kopieren Sie sie mit
Strg+C
in die Zwischenablage.
-
Setzen Sie den Cursor in die 1. Zelle der 3. Zeile und betätigen Sie
so oft
Strg+V
, wie Sie neue Zeilen generieren wollen (2):
Titelzeile mit Aufgabenstellung Vokabular/Ideen 1. 
Hier ist Platz für die Transkription, Beantwortung gestellter Fragen oder andere Arbeitsaufträge.
2. 
Hier ist Platz für noch mehr Transkription (die Tabelle erweitert sich automatisch entsprechend der eingegebenen Textmenge: hier wurde beispielsweise mehr eingetippt als oben), die Tabelle ist geduldig und passt sich endlos an – gleichgültig wie lang das Hörbeispiel ist oder wie viel die Schüler tippen!
Hotspots mit Hyperlinks auf Sounddateien
- Klicken Sie die erste Grafik mit der rechten Maustaste an, wählen Sie die unterste Auswahlmöglichkeit Hyperlink ...
-
Betätigen Sie im geöffneten Dialogfeld im Bereich
Durchsuchen
... die Schaltfläche
Datei
... und suchen Sie die Sounddatei
im entsprechenden Ordner, bestätigen Sie mit
OK
.
Beachten Sie: vor dem Dateinamen sollten keine Pfadangeben stehen (s.o.)
-
Setzen Sie Hyperlinks für jede einzelne Grafik in der Tabelle.
-
Testen Sie Ihre Hotspots.
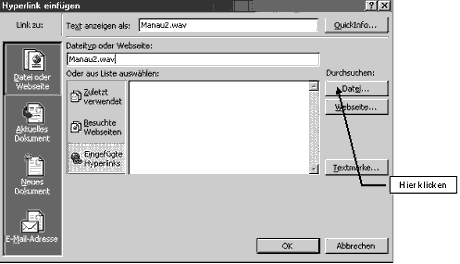
(1) falls es sich um eine Grafik im GIF-Format handelt, können Sie mit dem Werkzeug Transparente Farbe Bestimmen
(2) Alternative: mehrere bereits erzeugte Zeilen markieren und Strg+C drücken, sofort danach beliebig oft Strg+V (entsprechend der gewünschten Zeilenzahl) /p>
