Tiny
Vorbemerkung
In dieser Anleitung geht es um die Bedienung des Texteditors Tiny. Dieser Editor eignet sich aufgrund der besonders aufgeräumten Art und einfachen Bedienung vor allem für Grundschulen. Tiny war bis Moodle-Version 4.1 ein externes Plugin namens tinymce. Inzwischen ist der Editor unter dem Pluginnamen tiny in den Core von Moodle gewandert. Er wird nun also nicht mehr von externen Entwicklern, sondern vom Kernentwicklerteam des Moodle Headquarters gepflegt. Dabei wurden sein Menü und seine Bedienung modernisiert und Anforderungen an die Barrierefreiheit umgesetzt. Letzteres hat zur Folge, dass beispielsweise Schriftart und Schrifgröße Stand heute nicht mehr frei gewählt werden können, damit keine Auswahlen getroffen werden können, die für Sehbehinderte ungeeignet sind.
Oberfläche
Die folgende Abbildung zeigt die Oberfläche von Tiny in MoodleBW-Standardinstallationen, die beim BelWü gehostet werden. Wenn Sie Menüeinträge vermissen, beachten Sie bitte die Vorbemerkungen für Administrierende
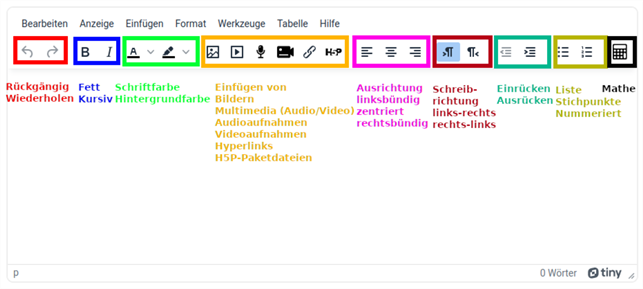
Wenn Sie Text fomatieren möchten, markieren Sie ihn und wählen dann die gewünschte Option aus der oberen Menüleiste oder dem Schnellauswahlmenü, das sich dann öffnet, aus. In der folgenden Abbildung sehen Sie, wie Sie den markierten Text über das Schnellauswahlmenü zu einer Überschrift der Größe 2 vergrößern können.
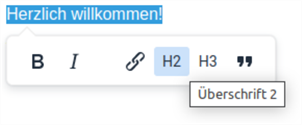
Hyperlinks, die ein Bild oder einen Text mit einer Webseite oder einem Webdokument verlinken, fügen Sie besser über das Link-Symbol in der oberen Menüleiste ein anstatt über das Symbol im Schnellauswahlmenü, da Sie sonst keine erweiterten Einstellungen vorfinden. Zunächst markieren Sie den zu verlinkenden Text …
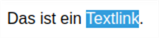
… und klicken dann auf das Link-Symbol in der oberen Menüleiste

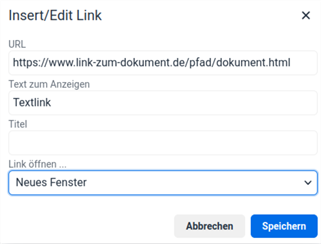
In der Regel ist die Einstellung Link öffnen: und dann die Option Neues Fenster sinnvoll, da dann das Fenster der ursprünglich Moodlekursseite auch nach Klick auf den Link geöffnet bleibt. Das Feld Titel kann leer gelassen werden. Wird es ausgefüllt, kann der dort eingegebene Text von einem Screenreader vorgelesen werden. Dies ist für Sehbehinderte praktisch, damit sie wissen, welcher Inhalt sich hinter dem Link verbirgt.
Über die obere Menüleiste …

können Sie weitere Funktionen abrufen, die im Folgenden erklärt werden.
Bearbeiten-Menü
Hier können Sie Texte ausschneiden, kopieren, einfügen, auswählen und ersetzen.
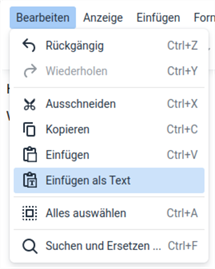
Die Option Einfügen als Text ermöglich es Ihnen, Inhalte aus der Zwischenablage unformartiert einzufügen. So können Sie unerwünschte Formatierungen aus anderen Programmen vermeiden.
Die Suchen und Ersetzen Option kann gerade bei längeren Texten viel Änderungsarbeit ersparen:

Anzeige
Hier können Sie optische Hilfsfunktionen aktivieren und dekativieren, die keinen Einfluss auf die tatsächliche Formatierung besitzen, und den HTML-Quellcode aufrufen und editieren (für Fortgeschrittene):
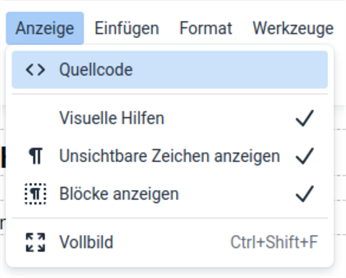
Einfügen
Hier können Sie ergänzend zur unteren Menüleiste zahlreiche Inhalts- und Medientypen einfügen.
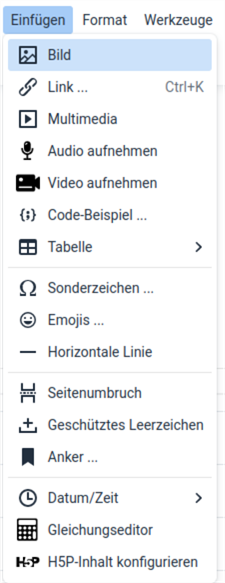
Einfügen von Bildern
Wenn Sie ein Bild einfügen möchten, müssen Sie es zunächst über Datei auswählen selektieren. Das Feld Beschreibung für … ist ein Pflichtfeld. Hier ist ein Text einzugeben, der Sehbehinderten von einem Screenreader vorgelesen werden kann. Die Größe des Bildes lässt sich einfacher über die Ecken des eingefügten Bildes ändern, nachdem Sie es eingefügt haben anstatt es über die Eingabe von Zahlenwerten zu tun.
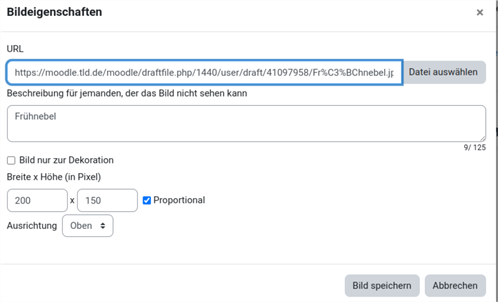
Ein Bild, das lokal auf Ihrem Rechner gespeichert ist, müssen Sie zunächst über Datei hochladen (links) – Datei auswählen (rechts daneben) auf dem Moodleserver speichern.
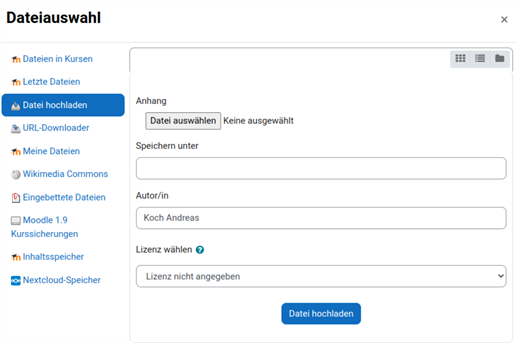
Sie können ein Bild aber auch direkt von Ihrem lokalen Rechner per Drag & Drop ins Editorfenster ziehen.
Einfügen von Multimedia
Das Einfügen von Audio- und Videodateien funktioniert analog zu Bildern. Drag und Drop funktioniert hier leider nicht. Ein Unterschied ist, dass Sie erweiterte Einstellungen vornehmen können, z.B. das automatische Abspielen beim Aufruf aktivieren können:
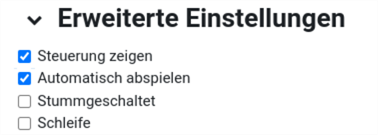
Aufnahme von Audio und Video
Diese beiden Funktionen können Sie nutzen, um eine neue Audio- oder Videodatei mit einer Länge von bis zu zwei Minuten aufzunehmen. Damit dies funktioniert müssen Sie in Ihrem Browser den Zugriff auf Mikrofon und/oder Kamera erlauben:
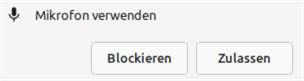
Anschließend können Sie die Aufnahme starten, beenden und schließlich über „Aufnahme anhängen“ hinzufügen:
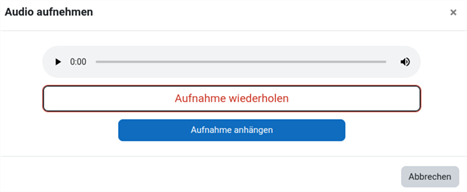
Wenn Sie die Aufnahme nicht verwenden möchten, klicken Sie auf das X oben rechts oder auf die Schaltfläche Abbrechen unten rechts. Vorhandene eingefügte Aufnahmen können Sie durch Anklicken (sodass ein blauer Rahmen darum erscheint) und Drücken der Entf-Taste auf Ihrer Tastatur aus dem Editorfeld löschen.
Format
Hier können Sie Text formatieren und über die Option Formatierung entfernen alle vorhandenen Formatierungen löschen.
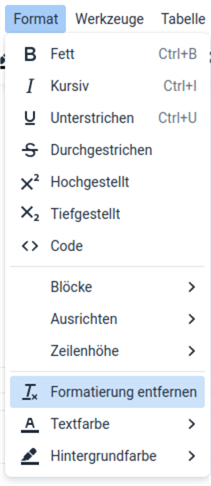
Bitte beachten Sie, dass Sie die Schriftart und Schriftgröße aus Gründen der Barrierefreiheit (siehe Kapitel „Vorbemerkungen“) nicht ändern können. Einzig über das Schnellauswahlmenü (siehe Kapitel 2) ist die Auswahl von Überschrift 2 (h2) und Überschrift 3 (h3) möglich oder über die Tastaturkürzel (siehe Kapitel 8) alle Überschriftsgrößen.
Werkzeuge
Hier können Sie den Quellcode bearbeiten (entspricht der gleichnamigen Option im Bearbeiten-Menü), die Worter zählen lassen (die Zeichenzahl wird unten rechts im Eck des Editors angezeigt), Ihre Eingabe auf Barrierfreiheit testen und Medien verwalten (öffnet das Moodle-Menü Eigene Dateien), z.B. hochgeladene Dateien wie Bilder vom Moodleserver löschen.
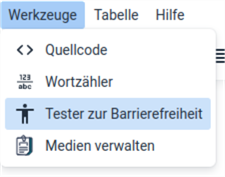
Tabellen
Hier können Sie Tabellen anlegen, editieren und löschen.
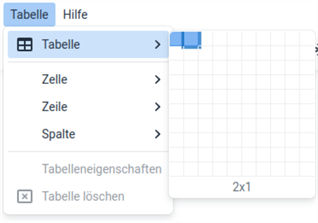
Sobald Sie eine Tabelle eingefügt haben, können Sie die Option Tabelleneigenschaften nutzen und unter anderem die Rahmendicke, Rahmenfarbe und Hintergrundfarbe ändern:

Hilfe
Hier finden Sie praktische Tastaturkürzel.
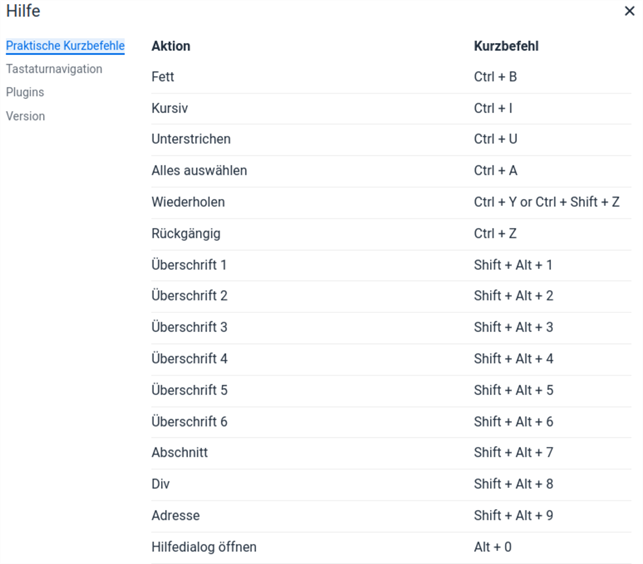
Anleitung Editor Tiny: Herunterladen [odt][530 KB]
Anleitung Editor Tiny:Herunterladen [pdf][420 KB]
Weiter zu Repositories (Inhalteablagen)
