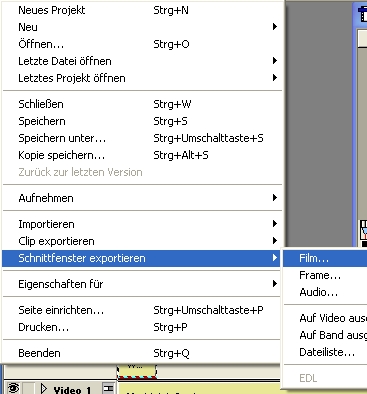Übung: Bild im Bild
Die Wolke über dem Marktplatz 1
1. Als Ausgangsmaterial nehmen wir die Aufnahme eines belebten Marktplatzes
und den Verwandlungsfilm „Wolke-Hand“ aus einer der vorangegangenen
Übungen. Beides muss als Datei auf dem Computer vorliegen und wird in
das Schnittprogramm importiert.
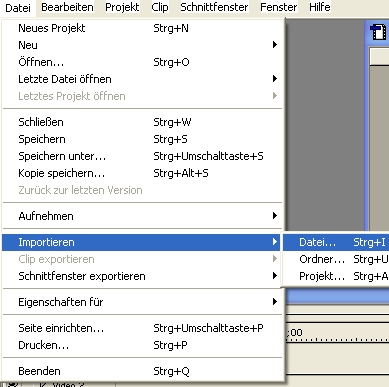
Importieren in Adobes Premiere 6.0
2. Beide Filmclips werden auf die Spuren gelegt. Dabei legen wir den Film des
Marktplatzes auf die Spur 1 und den Verwandlungsfilm auf Spur 2.
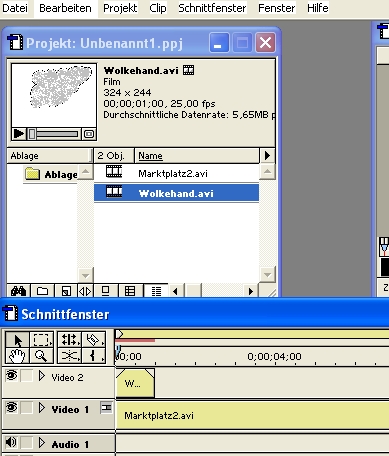
Die Clips werden mit der Maus auf die Spuren gezogen.
3. Wenn die Vorschau im Monitorfenster gestartet wird, sehen wir zunächst
nur den Film aus Spur 2. Um ein Bild im Bild zu erreichen, müssen wir
die Größe des überdeckenden Clips ändern. Dazu klicken
wir auf den Clip in Spur 2 und markieren ihn damit. Über die rechte
Maustaste
öffnet sich ein Menü, aus dem wir „Video-Optionen“ und
weiter „Bewegung“ auswählen.
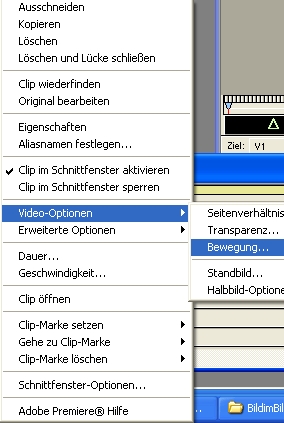
4. Wir erhalten eine neue Menüseite, auf der wir verschiedene Parameter
für diesen Clip einstellen können.
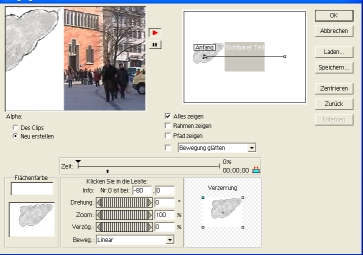
Neues Menü zur Bewegungseinstellung
5. Obwohl uns nicht die Bewegung, sondern die Größe des Clips interessiert,
verwenden wir Einstellungen aus diesem Menü. Dazu stoppen wir die Wiedergabe
mit dem „Stopsymbol“.
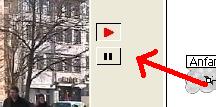
Bewegung stoppen
Dann wählen wir mit der Maus den Anfangspunkt der Bewegung aus
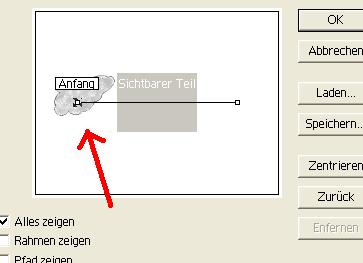
Anfangspunkt anklicken
und stellen im unteren Teil des Menüfensters den Zoomfaktor auf „50%“.
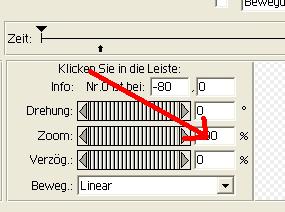
6. Mit dem Endpunkt machen wir genau dasselbe. Jetzt können wir bereits
die veränderte Größe des ersten Clips erkennen und sehen darunter
den zweiten Clip mit der Marktplatzszene.
7. Um die Bewegung auszuschalten müssen wir nun den Anfangspunkt und den
Endpunkt zusammenlegen. Gleichzeitig setzen wir beide Punkte so ,dass der Wolkenclip
auf Spur 2 ganz oben in der Mitte des Marktplatzclips erscheint. Die Positionsanzeige
über der Einstellung des Zoomfaktors gibt die Koordinaten des Clips genau
wieder.
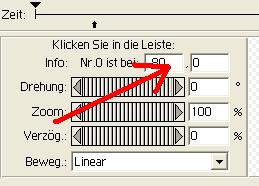
Hilfreich ist die Positionsanzeige
8. Noch auf dieser Menüseite starten wir die Wiedergabe und können
die Überlagerung der beiden Clips kontrollieren.
9. Wir beenden nun das Menü mit „O.K“ und schneiden den Film
auf die gewünschte Länge.
10. Die Endfassung des Films mit allen Effekten können wir in Adobes „Premiere
6.0 LE“ erst nach dem endgültigen Rendern begutachten. Dazu öffnen
wir das Dateimenü und wählen „Schnittfenster exportieren“
und weiter „Film“ aus. Das Speichermenüfenster öffnet
sich. Wir geben der Filmdatei einen Namen und legen sie im gewünschten
Ordner ab. In diesem Menü werden über die Option „Einstellungen“
entsprechende Parameter für die Datei (Kompression, Auflösung, Format
u. s. w.) eingegeben.