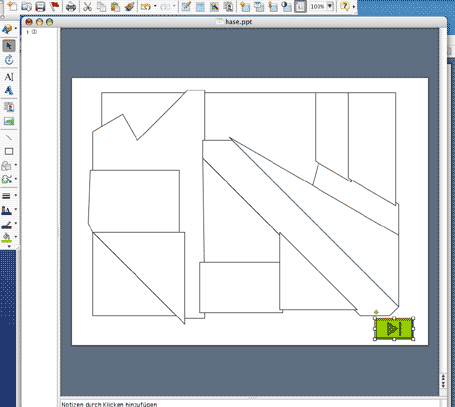Bilderrätsel: Zweite Schritte
a) Nun werden die Polygone aufgebracht.
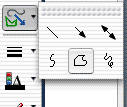 Wählen
Sie dazu unter der Rubrik Linien das Freihandwerkzeug. Danach halten Sie die
Hochstelltaste (für Großbuchstaben) auf Ihrer Tastatur gedrückt
und klicken einmal in die linke obere Ecke ihres Bildes. Es entsteht ein Eckpunkt
und Sie können eine Gerade zum nächsten gewünschten Punkt ziehen.
(Während Sie die Gerade ziehen, darf die Maustaste nicht mehr gedrückt
sein.) Am nächsten gewünschten Punkt klicken Sie wieder einmal kurz
für den nächsten Eckpunkt, bis Sie das Polygon geschlossen haben
(letzter Klick erfolgt auf den ersten Eckpunkt).
Wählen
Sie dazu unter der Rubrik Linien das Freihandwerkzeug. Danach halten Sie die
Hochstelltaste (für Großbuchstaben) auf Ihrer Tastatur gedrückt
und klicken einmal in die linke obere Ecke ihres Bildes. Es entsteht ein Eckpunkt
und Sie können eine Gerade zum nächsten gewünschten Punkt ziehen.
(Während Sie die Gerade ziehen, darf die Maustaste nicht mehr gedrückt
sein.) Am nächsten gewünschten Punkt klicken Sie wieder einmal kurz
für den nächsten Eckpunkt, bis Sie das Polygon geschlossen haben
(letzter Klick erfolgt auf den ersten Eckpunkt).
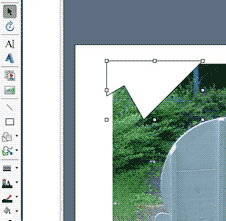 Hier
noch ein paar kurze Hinweise: Wird die Hochstelltaste nicht gedrückt,
so zeichnen Sie Freihandformen, die sehr schwer zu schließen bzw.
aneinanderzureihen sind. Sollten Sie mit ihrem Ergebnis nicht zufrieden sein:
Unabhängig von der Phase der Polygonerstellung genügt
es zweimal kurz zu klicken und das Polygon schließt
sich automatisch. Danach kann es entfernt werden.
Hier
noch ein paar kurze Hinweise: Wird die Hochstelltaste nicht gedrückt,
so zeichnen Sie Freihandformen, die sehr schwer zu schließen bzw.
aneinanderzureihen sind. Sollten Sie mit ihrem Ergebnis nicht zufrieden sein:
Unabhängig von der Phase der Polygonerstellung genügt
es zweimal kurz zu klicken und das Polygon schließt
sich automatisch. Danach kann es entfernt werden.
Die Polygone können sich auch überlappen. Das macht nichts und ist
besser als Bildblitzer dazwischen.
b) Meist will man die Farbe der Polygone dem Hintergrundweiß anpassen.
Dazu wählt man unter "Füllfarbe:" Weiß aus, wenn
dieses nicht automatisch schon voreingestellt ist. Als Linienfarbe empfiehlt
sich Schwarz, da man so auf den nächsten Folien beim Löschen = Ausschneiden
seine Polygone auch wieder erkennt.
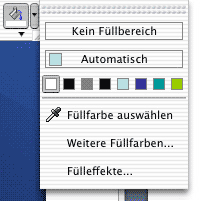
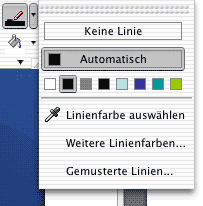
Das Ergebnis könnte dann so aussehen:
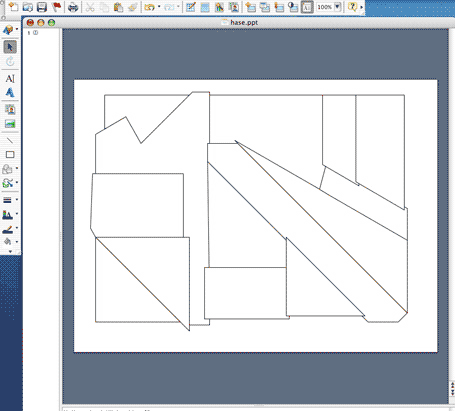
c) Nun gilt es noch die Schaltfläche, die zur letzten Folie (= ganzes
Bild) springt, anzubringen. Wählen Sie dazu in der Rubrik AutoFormen
- >
Interaktive Schaltflächen-> Letzte Folie.
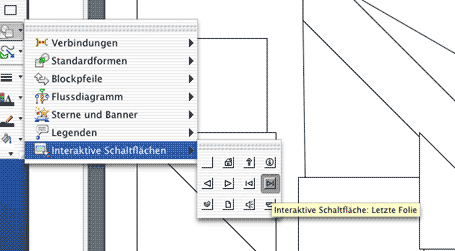
Klicken Sie unterhalb der Polygone rechts in ihre Folie und ziehen Sie die
Schaltfläche mit gedrückter Maustaste auf. Auch hier kann die Farbe
über Füllfarbe verändert werden. Bestätigen Sie im folgenden
Dialogfeld den Hyperlink zur letzten Folie mit „OK“.
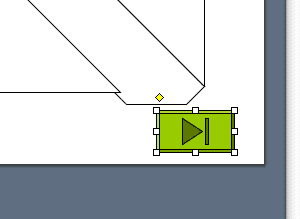
Da ab jetzt nur noch die Folien dupliziert werden, vererbt sich die Schaltfläche
weiter.
Ihre erste Folie sieht nun ähnlich dieser aus: