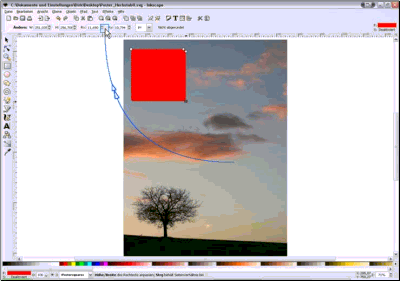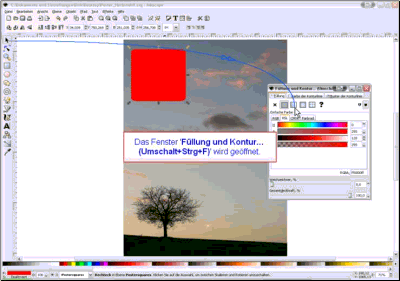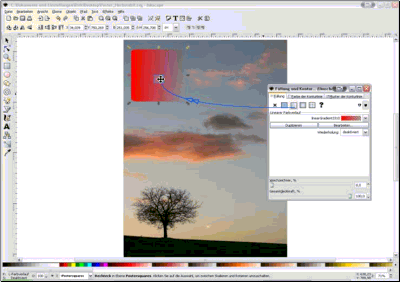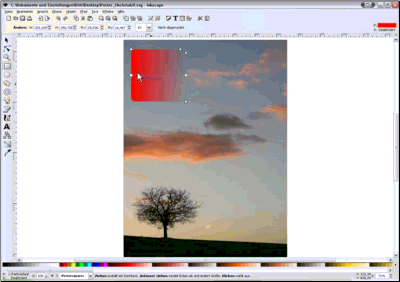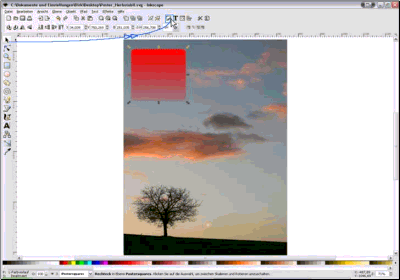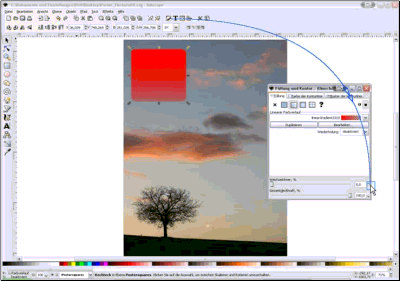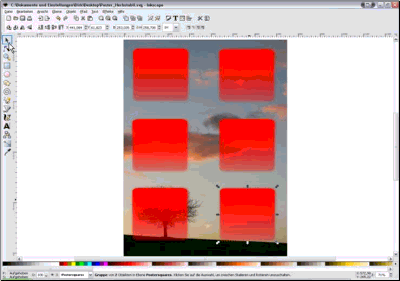Ein Poster mit Inkscape: Objekte Teil 1
Objekte hinzufügen
Fügen Sie nun die gewünschten Objekte zu der neuen Ebene hinzu.
Wählen Sie die gewünschte Objektart in der linken Seitenleiste aus, klicken Sie mit der Maus in den Arbeitsbereich und ziehen Sie das Objekt in der gewünschten Größe auf.
Beachten Sie die Statuszeile: Hier zeigt Ihnen Inkscape viele Optionen und Tastenkombinationen für die jeweils gewählte Funktion an.
Evtl. gewünschte "runde Ecken" können Sie in der Menüleiste (siehe Bild oben) oder auch mit der Maus durch verschieben der kleinen, weißen Punkte in den Ecken eines Vielecks einstellen (im Bild oben befinden sich diese Punkte in der rechten oberen Ecke des roten Rechteckes).
Farben zuweisen
Klicken Sie in der linken Seitenleiste auf den obersten Pfeil, um zum Auswahlwerkzeug umzuschalten.
Wählen Sie das eben erstellt Objekt aus und klicken Sie dann in der Menüzeile auf den Eintrag "Füllung und Kontur" oder drücken Sie [Umschalt] [Strg] und [F].
Farbverläufe zuweisen
Wählen Sie einen Farbverlauf aus. In der Grundeinstellung laufen die Farben von links nach rechts und von der gewählten Farbe nach transparent mit einer Deckkraft von 100%.
Um Verläufe von einer Farbe zu einer anderen zu erstellen, fügen Sie eine "Zwischenfarbe" im Dialogfeld [Füllung und Kontur] über die Schaltfläche [Bearbeiten] hinzu.
Klicken Sie dann drei mal auf das Objekt, bis die Linie für die Richtung des Farbverlaufs angezeigt wird.
Sie können diese Linie im Objekt so verschieben, dass der Farbverlauf z.B. von Oben nach Unten verläuft, und auch über das Objekt hinausziehen – z.B. um den transparenten Bereich des Farbverlaufs außerhalb des Objektes zu platzieren.
Schatten hinzufügen
Drücken Sie dann [Strg] [D], um eine Kopie des Objektes anzulegen. Das neue Objekt ist automatisch ausgewählt. Verschieben Sie diese Kopie leicht (z.B. indem Sie auf der Tastatur einmal die Cursortaste nach Unten und einmal nach rechts drücken).
Klicken Sie dann auf [Füllung und Kontur] und stellen Sie den Weichzeichner ungefähr auf 5.
Markieren Sie beide Objekte und gruppieren Sie diese, indem Sie in der Symbolleiste auf das entsprechende Icon klicken. Der Schatten und das Objekt können nun zusammen verschoben oder auch kopiert werden.
Objekte stempeln
Markieren Sie das Objekt und ziehen Sie es mit der Maus über den Arbeitsbereich. Wenn Sie nun die [Leertaste] drücken, wird eine Kopie des Objektes an der jeweiligen Stelle erstellt.
Weiter: Umgang mit Objekten Teil 2