Screenshots mit Hardcopy
Laden Sie sich das Programm von der
Hardcopy-Seite
herunter
[2.2 MB] und installieren Sie es durch Doppelklick auf die Datei "hc.exe".
Während der Installation sollten Sie entscheiden, ob Sie einen Eintrag von Hardcopy in den Autostartordner wünschen: Wollen Sie nur gelegentlich Screenshots anfertigen, dann ist das nicht zu empfehlen.
Erste Konfigurationsschritte
 Über Starttaste/Programme
oder einen Rechtsklick auf das HC Icon im Systemtray (bei der Sytemuhr) öffnen
Sie das Programmfenster von HC.
Über Starttaste/Programme
oder einen Rechtsklick auf das HC Icon im Systemtray (bei der Sytemuhr) öffnen
Sie das Programmfenster von HC.
Auffällig ist zuerst das grüne oder blaue Druckersymbol, das nach der Installation von HC in allen Titelzeilen der Fenster und Dialogboxen zu finden ist.
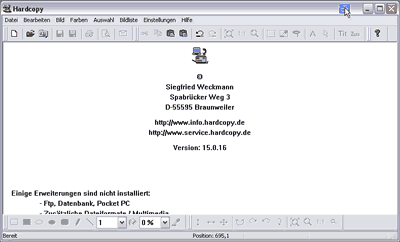
Im Rahmen der Konfiguration können Sie sich nun entscheiden, ob Sie dieses Symbol nutzen wollen oder nicht.
Zur Konfiguration von HC klicken Sie im Programmfenster auf [Einstellungen][Funktionen].
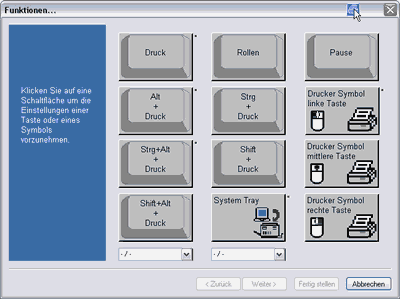
In diesem Menü können Sie nun einzelnen Tasten Funktionen von HC zuordnen oder diese Funktionen auch ausschalten. Das blaue oder grüne Druckersymbol werden Sie wie folgt los oder ordnen diesem eine bestimmte Funktion zu:
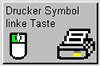 Klicken
Sie auf das folgende Symbol und anschließend auf [Weiter].
Klicken
Sie auf das folgende Symbol und anschließend auf [Weiter].
Im zweiten Fenster des Funktionenmenüs legen Sie fest, was HC tun soll, wenn Sie auf das blaue oder grüne Icon in der Fensterleiste klicken. Zur Auswahl stehen folgende Funktionen:
- keine Funktion zuordnen - Das blaue oder grüne Druckersymbol in der Titelzeile der Fenster und Dialogboxen verschwindet.
- den gesamten Bildschirm erfassen - Dies entspricht fast der Standardbelegung der Taste [DRUCK] auf Ihrer Tastatur. Durch die Übergabe des Bildschirminhaltes an HC stehen Ihnen jetzt aber die Programmfunktionen von HC zur Verfügung.
- das aktive Fenster erfassen. Diese Option empfiehlt sich, wenn Sie das Druckersymbol in der Titelleiste nutzen wollen.
- den Arbeitsbereich - also den Inhalt eines Fensters - erfassen
- ein Rechteck für die Auswahl eines bestimmten Bereiches auf dem Bildschirm einblenden
- ein Objekt auswählen - Damit sind Teile von Programmfenstern wie einzelne Symbolleisten etc. gemeint.
- Aufruf des Scannen Dialogs Ihres Rechners
- den Bildschirminhalt eines Pocket PCs , der am Rechner angeschlossenen ist, aufnehmen.
Klicken Sie auf [Weiter], wenn Sie Ihre Einstellungen vorgenommen haben.
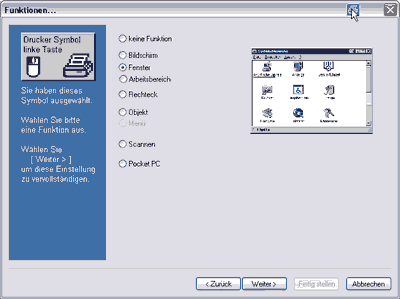
Im nächsten Fenster können Sie einstellen, was HC tun sollen, nachdem Sie auf das blaue oder grüne Druckersymbol geklickt haben:
Standard ist, dass HC den Screenshot nun an Ihren Standarddrucker übergibt. Durch entfernen der Checkbox bei [Drucken] schalten Sie diese Funktion aus. Für den Anfang empfiehlt es sich, die Checkbox bei [Hardcopy Fenster öffnen] zu setzen. Sie können dann jeweils entscheiden, was genau mit Ihrem Screenshot passieren soll, und können hierzu die Menüs in HC Hauptfenster nutzen.
Im hier abgebildeten Screenshot wurde noch die Checkbox vor ['Sichern unter ...' aufrufen] aktiviert, damit im HC Hauptfenster gleich ein Name und Speicherort für den Screenshot festgelegt werden kann. Des Weiteren wurde im Beispielfall das Format des abzulegenden Bildes von "HCP Hardcopy (Bitmap)" auf "JPG Jpeg Interchance (Standard)" gesetzt, weil JPGs weniger Platz auf der Festplatte brauchen, als BMPs..
Die Funktion der Checkbox [Aufrufen Tool] erschließt sich erst im Zusammenhang mit den Einstellungen im Menü [Einstellungen][Funktionen], das hier kurz erläutert wird.
Klicken Sie dann auf [Weiter].
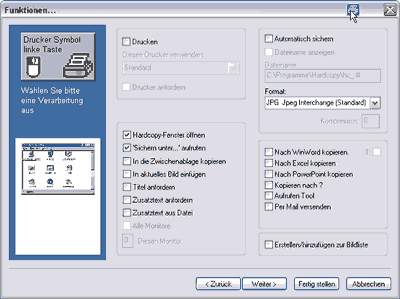
Im letzten Fenster des Funktionenmenüs können Sie unter anderem noch angeben, ob der Mauszeiger in Ihren Screenshots zu sehen sein soll (Checkbox [Mauszeiger einfügen]) und wie HC mit Farben umgehen soll. Klicken Sie zum Abschluss auf [Fertig stellen].
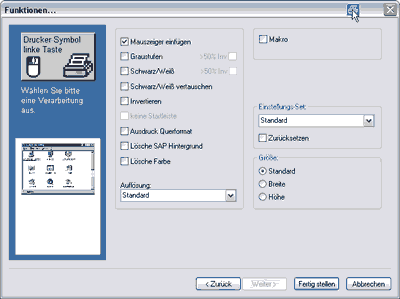
HC meldent dann im Systemtray, dass Ihre Einstellungen gespeichert worden sind. Diese Vorgehensweise müssen Sie anschließend für alle von Ihnen gewünschten Tasten wiederholen, denen Sie Funktionen von HC zuordnen wollen. Nur als Hinweis sei hier erwähnt, dass Sie verschiedene Einstellungssets in HC anlegen können, zwischen denen Sie dann komfortabel umschalten können - siehe Dropdownliste [Einstellungs-Set].
Ein Vorschlag für die Tastenbelegung:
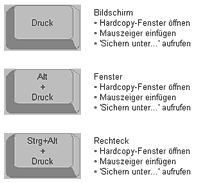
Zur Beschreibung der Einstellungen im Menü [Einstellungen][Optionen]
