Bildergeschichte mit WinWord
Fächerübergreifendes Projekt am Beispiel einer 6.
Realschulklasse
1. Methodische Voraussetzung: Gruppenarbeit
Die Schülerinnen und Schüler der Klasse teilen sich in Gruppen ein
oder werden in Gruppen eingeteilt. Pro Gruppe sollte eine Digitalkamera zur
Verfügung stehen.
2. Initiation: Z.B. Konkretes Konflikt-Erlebnis aus dem Schulalltag
- Klassengespräch über dieses Erlebnis (Verlauf, Handlungsalternativen,
unterschiedliche Lösungsmodelle)
- Wie könnte ein solcher Konflikt dokumentiert oder nachgespielt werden?
- Erläuterung des Begriffs „Fotostory“
3. Aufgabenstellung:
a) „Denkt euch in der Gruppe einen typischen Konflikt in der Schule aus."
b) „Schreibt den Ablauf „der Geschichte“ auf."
b) „Fertigt dazu zunächst zeichnerisch eine Bildergeschichte an."
c) Vorgabe: Festlegung der Höchstzahl der Bilder (6, 8 oder max. 10),
da die Schülerinnen und Schüler dazu neigen, zu viele Bilder zu verwenden.
4. Zwischenbesprechung im Klassengespräch
:
- Bewertung der Situationen im Hinblick auf ihre Umsetzbarkeit
- ggf. Einführung des Begriffs „Exposé“
- ggf. Einführung des Begriffs „Storyboard“

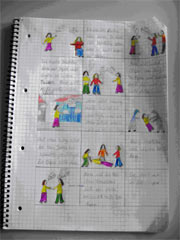
5. Objektivierungsphase:
- „Spielt die Geschichte nach und fertigt mit der Digitalkamera eine Fotostory
an.“
- „Ladet die Bilder in Word in eine Tabelle und verseht die Fotostory
mit Sprechblasen."
6. Zwischenbesprechung:
6.1 Bilder auf den PC übertragen:
Am besten gelingt dies mit einem sog. USB-Card-Reader, der möglichst viele
verschiedene Kartenformate lesen kann. Dies gilt besonders, wenn die Schülerinnen
und Schüler ihre eigenen Kameras mitbringen. Dabei ist es von Vorteil,
wenn der Card-Reader den Standard USB 2.0 hat.

6.2 Bilder sortieren
Falls die Fotos nicht in der richtigen Reihenfolge aufgenommen wurden, müssen
diese unbedingt vor der Einbindung in Word in die richtige Reihenfolge gebracht
werden.
Dies gelingt am besten unter Windows XP im Explorer. Dazu muss unter „Ansicht“
„Miniaturansicht“ aktiviert sein. Nun können die Thumbnails
(=Bilder in Miniaturansicht) bequem mit gedrückter Maustaste in die richtige
Reihenfolge gezogen werden.
6.3 Word vorbereiten
- Öffnen eines neuen Dokuments mit Datei \ neu \ Leeres Dokument.
- Anlage einer Tabelle mit der genauen Anzahl der Zellen über Tabelle \
Tabelle einfügen \ Tabelle. Bei Spaltenzahl empfiehlt es sich 2 zu wählen,
da sonst die Bilder und damit letztendlich die Sprech- und Gedankenblasen zu
klein geraten. Bei Zeilenzahl ist folglich die Hälfte der Bilderzahl zu
wählen.
- Vergabe eines griffigen Dateinamens für die Bildergeschichte.
- Speicherung
Speicherung und Speicherort sollten unbedingt von dem Lehrer oder der Lehrerin
kontrolliert werden, da die Schülerinnen und Schüler gerne die von
Windows vorgeschlagenen Pfade übernehmen und Dateien auf diese Weise gelegentlich
spurlos verschwinden.
6.4 Bilder in die Tabelle einbetten
Nun können die Fotos in die angelegte Tabelle entsprechend der vorgegebenen
Reihenfolge eingefügt werden. Dies geschieht am besten unter Einfügen
\ Grafik \ Aus Datei.
Hier wählt man die Datei, in die die Fotos von der Kamera übertragen
wurden. In der Regel sind Bilder aufgrund einer immer höheren Auflösung
der Digitalkameras zu groß. Für die Einbettung in die Bildergeschichte
müssen sie verkleinert werden. Dies gelingt, indem man mit der rechten
Maustaste das Foto anklickt. Danach öffnet sich ein Untermenü.
Hier wählt man „Grafik formatieren“ und klickt den Reiter „Größe"
an. Dort kann bei Höhe und Breite sowohl eine absolute Zahl als auch eine
Prozentzahl eingegeben werden. Dabei genügt die Eingabe von jeweils Höhe
oder Breite, da Word in der Standardeinstellung den zweiten Wert proportional
berechnet. Aus der Erfahrung heraus hat sich bei der Prozentangabe 25% -
50% als praktikabel erwiesen, danach kann das Bild mittels eines Anfassers
an einer der Ecken in die richtige Größe gezogen werden. Ein Klick
mit der rechten Maustaste auf die Grafik zeigt unter Grafik formatieren Größe
den Standardwert für die weiteren Grafiken an.
Nach und nach können nun alle Bilder platziert werden.
6.5 Sprech- und Gedankenblasen einfügen
Hierzu klickt man in der Menüleiste auf Einfügen \ Grafik \ AutoFormen.
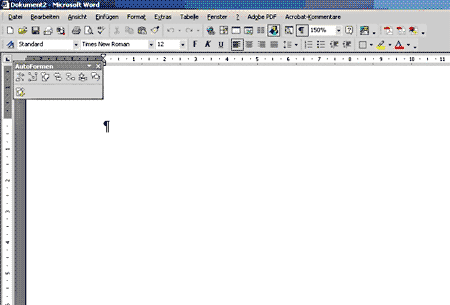
Danach öffnet sich ein Fenster mit möglichen Autoformen von Herzen
über Pfeile bis hin zu Sprech- und Gedankenblasen.
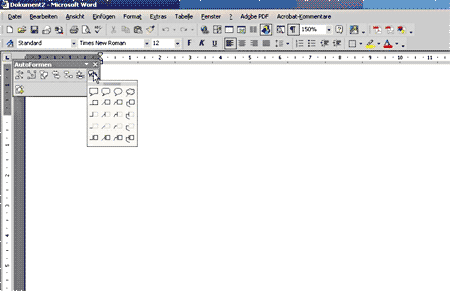
Die gewünschte Sprech- oder Gedankenblase kann nun mit einem Doppelklick
ausgewählt werden. Sie wird mit einem Rahmen umgeben im Dokument eingebettet.
Diese kann nun mit gedrückter Maustaste am richtigen Ort platziert und
das Aussehen über die „Anfasser“ angepasst werden.
