Globale Gruppen
1. Einleitung
Globale Gruppen sind system- oder kategorieweite Gruppen von Nutzer/innen in einem Moodlesystem. Wenn jede Klasse einer Schule in eine globale Gruppe aufgenommen wird, dann kann die Aufnahme dieser Nutzer/innen in einen Kurs sehr einfach durchgeführt werden. Im Weiteren werden dann neue Mitglieder in der globalen Gruppe automatisch mit diesen Kursen synchronisiert. Das bedeutet, dass die Aufnahme und Verwaltung von Teilnehmer/innen in einen Kurs sehr vereinfacht wird. Erforderlich ist die Aktivierung der Einschreibemethode Globale Gruppe durch die/den Administrator/in.
2. Globale Gruppen
2.1. Globale Gruppen anlegen
- Melden Sie sich als Administrator/in an, gehen Sie zu Website-Administration - Nutzer/innen - Globale Gruppen und wählen Sie dort Neue globale Gruppen anlegen.
- Geben Sie den Namen der neuen globalen Gruppe, z.B. Klasse 5a. Standardmäßig wird die neue globale Gruppe im Systemkontext angelegt. Einen anderen Kontext können Sie im Auswahlfeld bestimmen.
HINWWEIS: Im Gegensatz zur sonst üblichen Vorgehensweise in Moodle empfiehlt es sich bei den globalen Gruppen das Feld Globale Gruppen-ID mit der Klassenbezeichnung zu versehen, z.B. 5a.
- Die Beschreibung können Sie leer lassen.
- Schließen Sie den Vorgang mit Änderungen speichern ab.
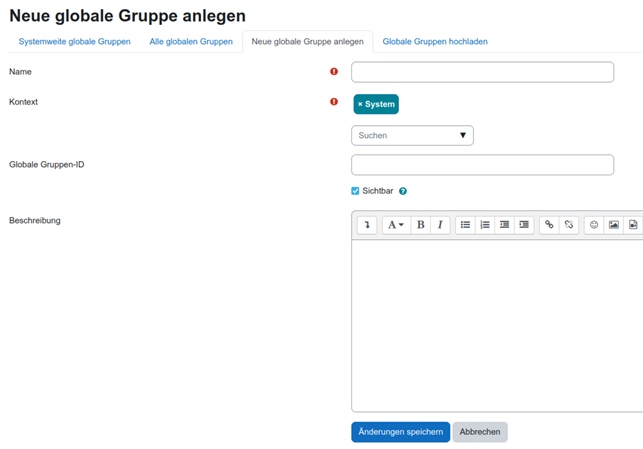
2.2. Globale Gruppen löschen
Globale Gruppen lassen sich sehr einfach über Website Administration – Nutzer/innen – Globale Gruppen und dann mit dem Mülleiner bei den Symbolen am Ende der Zeile der jeweiligen globalen Gruppe löschen.
3. Nutzerverwaltung in globalen Gruppen
Hinweis: grundsätzlich empfiehlt es sich in der Nutzerverwaltung an Schulen die Nutzer mit dem zusätzlichen Merkmal Klasse bzw. Lehrer zu versehen. Wie dies möglich ist kann man unter der erweiterten Nutzerverwaltung lesen.
3.1. Nutzer hinzufügen
3.1.1. Manuell
- Wählen Sie (als Administrator/in angemeldet) Website Administration – Nutzer/innen – Nutzerkonten – Globale Gruppen
- Bei der gewünschten globalen Gruppe aktivieren Sie die Nutzerverwaltung für diese Gruppe mit dem Symbol für die Nutzerzuordnung in der Spalte Bearbeiten.

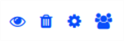
- Wählen Sie dann die gewünschten Nutzer per Klick (mehrere mit STRG und Klick) und fügen Sie sie über die Schaltfläche Hinzufügen der globalen Gruppe hinzu.
Hinweis: Beachten Sie die rote Warnmeldung über dem Fenster!
- Mit Zurück zu globalen Gruppen beenden Sie die Nutzerzuweisung.
3.1.2. Über Listen per csv bzw. Bulk Verwaltung
- Eine Anleitung, wie Sie Nutzer in großer Menge in globale Gruppen einfügen können, finden Sie in der Beschreibung zur Bulkverwaltung.
3.1.3. Über LDAP Authentifizierung
- Wie die Zuordnung der Nutzer zu globalen Gruppen bei der Authentifizierung über LDAPs erfolgt ist im Rahmen der Dokumentation zu LDAPs beschrieben
3.2. Nutzer entfernen
3.2.1. Manuell
- Dies funktioniert entsprechend der obigen Anleitung zur Aufnahme von Nutzern in globale Gruppen, mit dem Unterschied, dass man die Nutzer in der linken Fensterhälfte auswählt und mit der Schaltfläche Löschen aus der globalen Gruppe entfernt.
3.2.2. Automatisch (bulk upload mit csv)
- Ein automatisiertes Entfernen von Nutzern aus globalen Gruppen ist derzeit nicht möglich.
4. Globale Gruppen verwenden
Nachdem globale Gruppen eingerichtet sind, können sie vor allem zur Nutzerverwaltung in Kursen benutzt werden. Mit der Einschreibemethode globale Gruppe in einem Kurs, können in einem Zug alle Schüler einer Klasse in einen Kurs aufgenommen werden. Zukünftig werden dann die Teilnehmer eines Kurse permanent mit der globalen Gruppe der Klasse synchronisiert.
Anleitung Globale Gruppen Admin: Herunterladen [odt][67 KB]
Anleitung Globale Gruppen Admin: Herunterladen [pdf][55 KB]
Weiter zu Rollen und Rechte
