Einspielen von Kursvorlagen
- Navigieren Sie zu Website-Administration – Kurse – Kursbereiche und Kurse bearbeiten. Hier können Sie die bestehende Kursstruktur Ihrer Moodleinstanz einsehen und ändern. Eine Möglichkeit ist folgende.
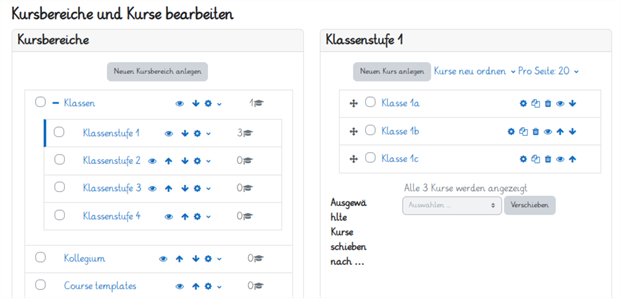
- Der Kursbereich „Course templates“ ist standardmäßig vorhanden und dient dazu, Kursräume als Vorlage für weitere Kursräume bereitzustellen. Löschen Sie diesen Kursbereich nicht. Sie können ihn für Ihre Nutzer:innen über das „Auge-Symbol“ ausblenden. Das ZSL stellt Sicherungsdateien für die Kursräume der Klassen („Vorlage-Klasse.mbz“) und des Kollegiums („Vorlage-Erste-Schritte.mbz“ und „Vorlage-Sekretariat.mbz)“ bereit, die Sie auf Ihrer Moodleinstanz importieren können. Die erstgenannte Sicherung können Sie als Vorlage für Kursräume „Klasse 1a“, „Klasse 1b“, … nutzen. Die beiden letzteren Sicherungen können Sie in einen Kursbereich wie „Kollegium“ importieren. Im Folgenden sehen Sie ein Beispiel, wie Sie einen Kursraum aus einer Sicherungsdatei importieren können.
- Navigieren Sie zu Website-Administration – Kurse – Kurse wiederherstellen.
- Ziehen Sie per Drag&Drop die Sicherhungsdatei in das Feld „Dateien“ (hier: „Sekretariat.mbz“) und klicken Sie dann auf „Wiederherstellen“.
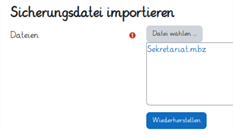
- Ihnen wird nun eine Seite mit Details der Sicherung angezeigt. Klicken Sie auf den Button „Weiter“ am Seitenende.
- Wählen Sie im Bereich „Als neuen Kurs wiederherstellen“ den Kursbereich, in dem Sie die Sicherung importieren möchten (hier: „Kollegium“) und klicken Sie dann auf „Weiter“. Wenn der gewünschte Kursbereich nicht angezeigt wird, weil es sehr viele Kursbereiche auf Ihrer Moodleinstanz gibt, müssen Sie den gewünschten Kursbereich zunächst über das Suchfeld finden.
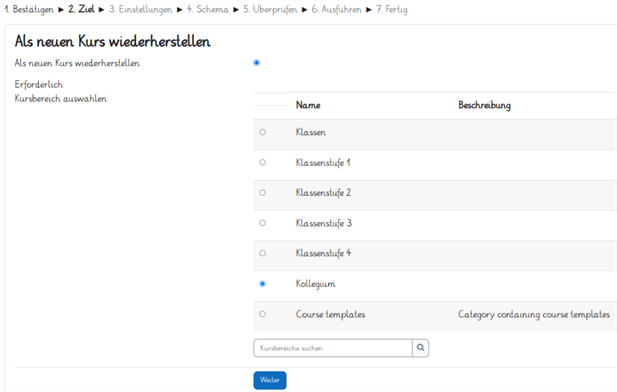
- Achten Sie darauf, dass keine Nutzer/innen, Einschreibedaten und Rollenzuweisungen einbezogen werden, und klicken Sie am Seitende auf den Button „Weiter“.
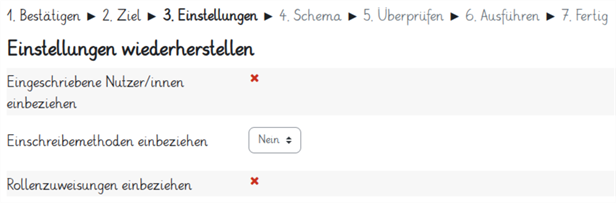
Nun erhalten Sie eine abschließende Übersicht, welche Daten importiert werden sollen. Bestätigen Sie dies mit Klick auf den Button „Wiederherstellung ausführen“ am unteren Seitenende. Wenn der Import erfolgreich war, erhalten Sie folgenden Hinweis.
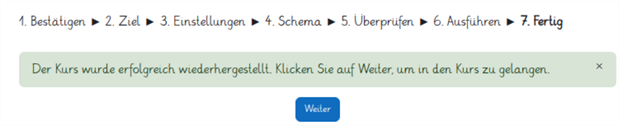
Wenn der Kursimport fehlgeschlagen ist, erscheint eine entsprechende rote Hinweismeldung. Ein Kursimport schlägt dann fehl, wenn in der Sicherungsdatei Aktivitäten verwendet werden, für welche das entsprechende Plugin auf Ihrer Moodleinstanz nicht installiert oder aktiviert ist. Beispielsweise wird das Plugin „BigBlueButton“ für die Kurssicherung benötigt. Dies sollte standardmäßig auf Ihrer MoodleBW-instanzen vorhanden, konfiguriert und aktiviert sein.
- Die Sicherung „Vorlage-Klasse.mbz“ können Sie auf analoge Weise importieren. Als Importziel empfiehlt sich der Kursbereich „Course templates“. Wenn Sie diese Sicherung dort einmal importiert haben, können Sie den Kursraum unter Website-Administration – Kurse – Kurs hinzufügen beliebig oft nutzen und so mehrere Klassenräume erstellen.
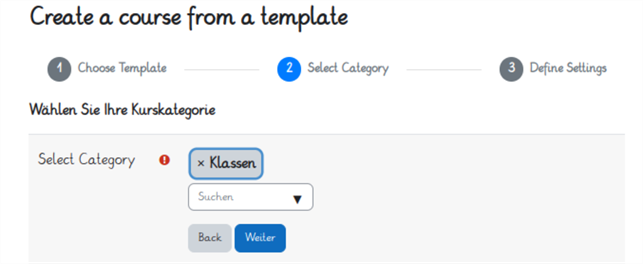
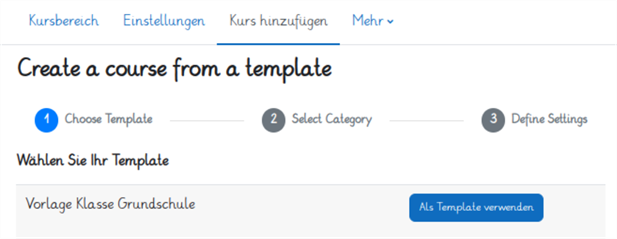
Sie müssen anschließend auf „Als Template“ verwenden klicken und einen Kursbereich wählen (hier: „Klassen“).
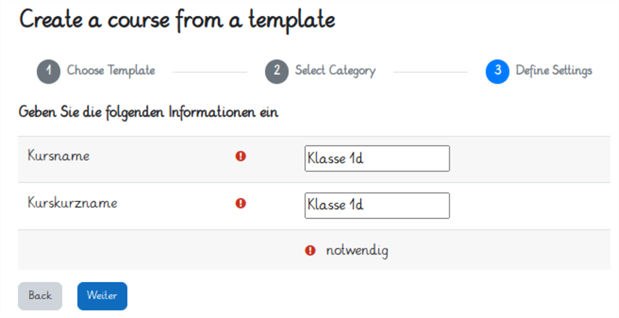
Moodle in der Grundschule: Herunterladen [odt][1,2 MB]
Moodle in der Grundschule: Herunterladen [pdf][850 KB]
Weiter zu Anpassen des Sprachpakets
