Umfrage konfigurieren
Als Beschreibung der Umfrage hat sich ein Text nach diesem Muster bewährt:
Liebe Eltern, hier können Sie sich einen Termin für den Elternsprechtag reservieren. Setzen Sie einen Haken bei dem Termin, der Ihnen zusagt. Der Termin ist damit automatisch für Sie reserviert. Bitte notieren Sie sich den Termin. Wenn Sie fertig sind, können Sie das Fenster einfach schließen, Ihre Eingabe wurde automatisch gespeichert.
Sollten Sie zum reservierten Termin nicht kommen können, nehmen Sie bitte rechtzeitig Kontakt zu mir auf.
Im Bereich Umfragekonfiguration aktivieren sie (nur) folgende Optionen:
- Begrenze die Ja-Stimmen pro Benutzer : Stellen Sie den Wert 1 ein. Dies bewirkt, dass Eltern nur einen Termin auswählen können.
- Begrenze die Ja-Stimmen je Option : Stellen Sie den Wert 1 ein. Dies bewirkt, dass jeder Gesprächstermin nur einmal vergeben wird.
- Nicht verfügbare Optionen ausblenden : Dies bewirkt, dass Teilnehmenden nur noch freie Zeitfenster angezeigt werden.
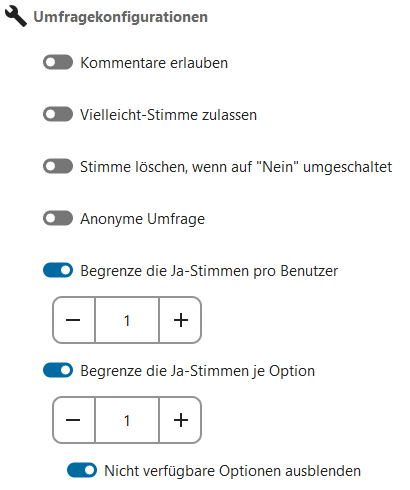
Bildschirmfoto: Umfragekonfiguration in der Nextcloud Weboberfläche von Nextcloud GmbH [CC BY-SA 4.0]
Im Bereich Ergebnisanzeige wählen Sie Ergebnisse niemals anzeigen .
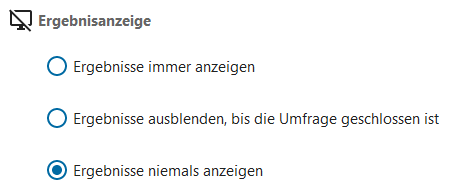
Bildschirmfoto: Ergebnisanzeigeoptionen in der Nextcloud Weboberfläche von Nextcloud GmbH [CC BY-SA 4.0]
Nun müssen Sie unter Optionen noch die Zeitfenster konfigurieren. Hier empfiehlt sich folgendes Vorgehen:
- Legen Sie als Datum den ersten Tag fest.
- Fügen Sie als Zeit den Beginn des ersten Gesprächstermin fest.
- Über Optionen kopieren können Sie nun schnell und einfach viele Zeitfenster erstellen.
Im Beispiel sollen am 16. Oktober von 16:00 bis 19:00 Uhr Termine angeboten werden. Jedes Zeitfenster soll 15 Minuten lang sein. Also wird es 12 Termine (Verfügbare Optionen) geben.
Hat man das Datum und die Anfangszeit ausgewählt, erhält man folgende Ansicht:
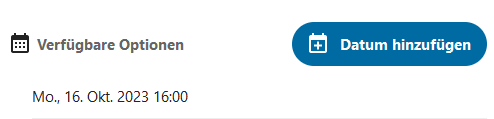
Bildschirmfoto: Ansicht Datum und Uhrzeit in der Nextcloud Weboberfläche von Nextcloud GmbH [CC BY-SA 4.0]
Für die weiteren Konfigurationsschritte fährt man mit der Maus auf das Datumsangabe und wählt das erscheinende Symbol Option kopieren .
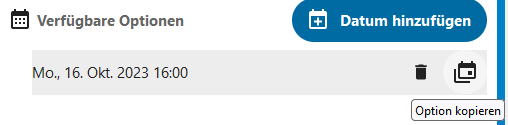
Bildschirmfoto: Option kopieren in der Nextcloud Weboberfläche von Nextcloud GmbH [CC BY-SA 4.0]
Nehmen Sie folgende Einstellungen vor:
- Schritteinheit : Minuten
- Schrittweite : 15 (da ein Zeitfenster 15 Minuten lang sein soll)
- Menge : 11 (mit dem bereits bestehenden Termin kommt man so auf 12 Zeitfenster).
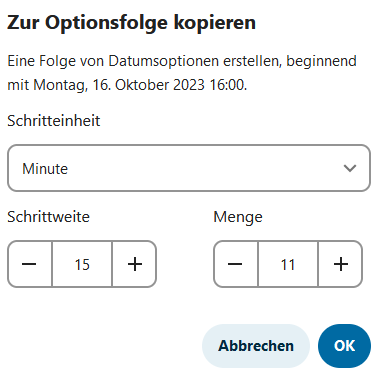
Bildschirmfoto: Optionsfolge kopieren in der Nextcloud Weboberfläche von Nextcloud GmbH [CC BY-SA 4.0]
Nun hat man 12 Zeitfenster erstellt.
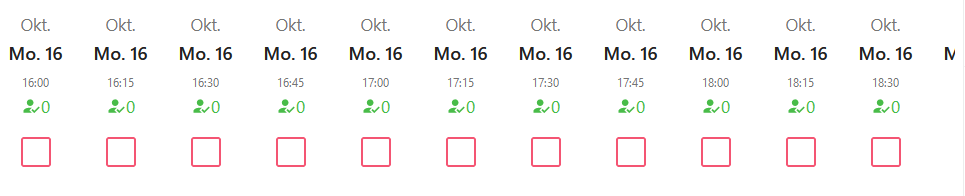
Bildschirmfoto: 12 erstellte Zeitfenster in der Nextcloud Weboberfläche von Nextcloud GmbH [CC BY-SA 4.0]
Das Erstellen vieler Zeitfenster verläuft immer nach dem selben Muster. Der Starttermin muss festgelegt sein, dann können Termine (Optionen) kopiert werden. So können Sie weitere Termine für den selben Tag oder für nachfolgende Tage erstellen.
Erstellen Sie nun wie oben beschrieben einen öffentlichen Link und lassen Sie diesen den Eltern zukommen. Weisen Sie in der Nachricht die Eltern auch darauf hin, dass Sie im Feld Gastbenutzer am besten den Namen des Kindes eingeben, so dass Sie auch sicher wissen, wer sich da zum Termin eingetragen hat.
Termin- und Textumfragen: Herunterladen [odt][444 KB]
Termin- und Textumfragen: Herunterladen [pdf][406 KB]
Weiter zu Umfrage auswerten
