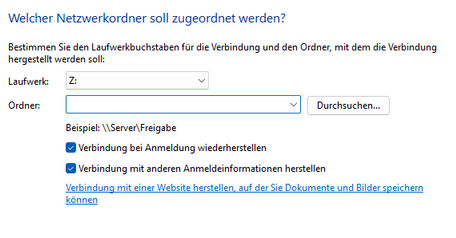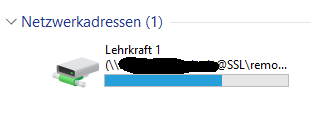Windows-Netzlaufwerk manuell einbinden
Wir kopieren die WebDAV-URL aus der Nextcloud in die Zwischenablage. Auf dem Windows-Client gehen wir in „Dieser PC“ und wählen „Netzlaufwerk verbinden“.
Wir wählen einen Laufwerksbuchstaben aus, und fügen unter „Ordner“ die WebDAV-URL ein.
Falls das Netzlaufwerk immer vorhanden sein soll, wählen wir „Verbindung bei Anmeldung wiederherstellen“.
Auf jeden Fall wählen wir hier „Verbindung mit anderen Anmeldeinformationen herstellen“.
Anschließen wählen wir „Fertig stellen“.
Es folgt die Abfrage der Anmeldedaten. Wir können hier die Anmeldedaten auch dauerhaft speichern, falls der PC entsprechend gesichert ist.
Das Laufwerk sollte nun unter dem angegebenen Laufwerksbuchstaben verfügbar sein.
Wenn das Laufwerk einmal nicht mehr benötigt wird, kann man es in „Dieser PC“ mit einem Rechtsklick auf das Laufwerk und „Trennen“ wieder trennen.
WebDAV-Zugriff auf Nextcloud-Dateien: Herunterladen [odt][185 KB]
WebDAV-Zugriff auf Nextcloud-Dateien: Herunterladen [pdf][126 KB]