mp3tag: MP3-Dateien taggen

MP3 Dateien können um Zusatzinformationen, so genannte Tags, ergänzt
werden, die deren Auffinden und Systematisierung erleichtert.
Mit der Freeware mp3tag für Windows können Tags von einzelnen oder mehreren mp3-Dateien gleichzeitig frei angepasst werden. Neben MP3-Dateien können auch weitere Formate wie FLAC-, WMA-, AAC- oder OGG-Dateien mit mp3tag bearbeitet werden.
Verwendung von mp3tag
Dateien auswählen
Nach der Installation und dem Setzen der Voreinstellungen öffnen Sie das Programm, um mit dem Taggen zu starten.
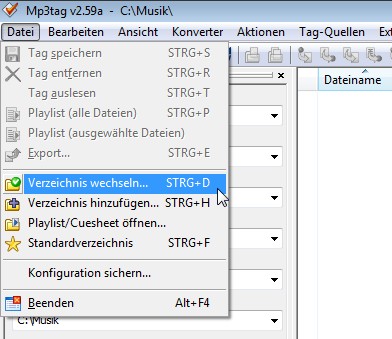
Mit einem Klick auf [Datei] [Verzeichnis wechseln...] können Sie ein Verzeichnis mit den zu taggenden Dateien auswählen. Aufgrund einer besseren Übersichtlichkeit bietet es sich an, jedes Verzeichnis (jede CD) einzeln zu bearbeiten.
Möchten Sie Dateien aus verschiedenen Verzeichnissen gemeinsam bearbeiten, können Sie diese anschließend [Datei] [Verzeichnis hinzufügen...] hinzufügen.
Einzelne Dateien manuell taggen
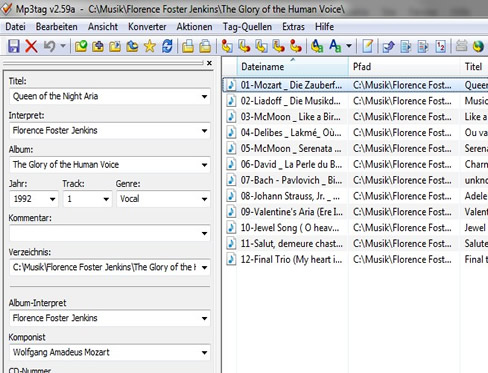
Das Programmfenster ist in zwei Bereiche aufgeteilt: Links finden Sie die wichtigsten Tags in der Übersicht, rechts alle Eigenschaften, die Sie unter [Ansicht] [Spalten] ausgewählt haben.
Manuelle Änderungen können Sie in beiden Bereichen vornehmen. Klicken Sie hierzu auf das Symbol vor der gewünschten Datei und nehmen Sie die Änderungen im linken, oder nach einem Klick in die gewünschte Spalte im rechten Bereich vor. Zum Speichern Ihrer Änderungen klicken Sie mit der Maus in einen freien Bereich. Sollten Sie das Speichern durch Pfeilnavigation bzw. Mausklick nicht aktiviert haben, speichern Sie die Änderungen mit Klick auf das Diskettensymbol ab oder drücken Sie [STRG] + [S].
Mehrere Dateien manuell taggen
Möchten Sie mehrere Dateien ändern, muss man zwischen Tags unterscheiden, die für die alle Titel gleichermaßen gelten (globale Eigenschaften), wie z.B. der Albumname, und Tags mit individuellen Eigenschaften, wie z.B. dem Songtitel. Sie erkennen Felder mit individuellen Eigenschaften durch die Platzhalter (< beibehalten > bzw. < entfernen >) im linken Bereich.
Individuelle Eigenschaften ändern Sie, indem Sie in die gewünschte Spalte der ersten Datei klicken. Ändern Sie nun den Tag. Durch Drücken der [Eingabetaste] wechseln Sie automatisch zur nächsten Zeile (Datei). Speichern Sie, durch Klick in einen freien Bereich oder auf das Diskettensymbol.
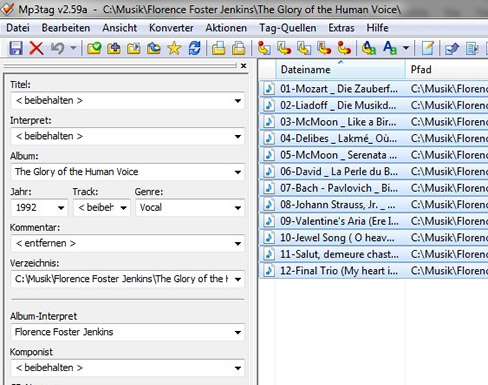
Zum Ändern von Globalen Eigenschaften markieren Sie alle Dateien mit [Bearbeiten] [Alle Dateien auswählen] oder durch Drücken von [Strg] + [A]. Nun können Sie im linken Bereich Änderungen vornehmen, die für alle ausgewählten Dateien übernommen werden. Speichern Sie wieder, durch Klick in einen freien Bereich oder auf das Diskettensymbol.
Coverbild einbinden
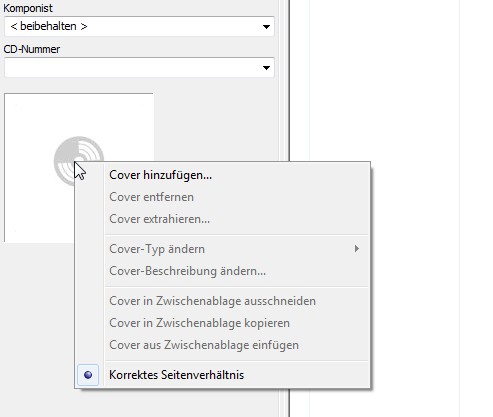
Um ein Coverbild in ein Datei einzubinden, markieren Sie zunächst die gewünschten Dateien und klicken Sie anschließend mit der rechten Maustaste auf das Coversymbol (siehe Bildschirmfoto) und klicken auf [Cover hinzufügen...]. Wählen Sie das passende Cover, das Sie vorher auf Ihrer Festplatte gespeichert haben, aus. Durch Bestätigung mit [OK] und anschließendem Speichern (Klick in einen freien Bereich oder das Diskettensmbol) wird das Cover in alle markierten Dateien eingebunden. Dieses Bild zeigt Ihr MP3-Spieler später beim Abspielen des Songs an. Alternativ können Sie das Coverbild auch durch Drag-and-Drop einfügen.
Weiter: Installation
