Bildbearbeitung für Anaglyphenbrille
In unserer Anleitung benutzen wir die freie und kostenlose Bildbearbeitungssoftware GIMP . Je nach Stand Ihrer Vorkenntnisse im Umgang mit GIMP finden Sie zwei Anleitungen.
Anleitung Variante A:
Starten Sie GIMP und arbeiten Sie folgende Schritte der Reihenfolge nach ab:
- Öffnen Sie das rechte Bild, in unserem Beispiel Foto_rechts.jpg.
- Öffnen Sie, falls nicht schon da, zuerst noch "Fenster" -> "andockbare Dialoge" -> "Kanäle wählen".
- Klicken Sie einmal den roten Kanal an.
- Drücken Sie STRG+C auf Ihrer Tastatur.
- Öffnen Sie das linke Bild, in unserem Beispiel Foto_links.jpg.
- Klicken Sie einmal den roten Kanal an.
- Drücken Sie STRG+V auf Ihrer Tastatur.
- Fertig. Sie sehen nun das enstandene Anaglyphenbild.
- Jetzt das Bild mit eindeutigem Namen, zum Beispiel 3D.jpg, abspeichern.
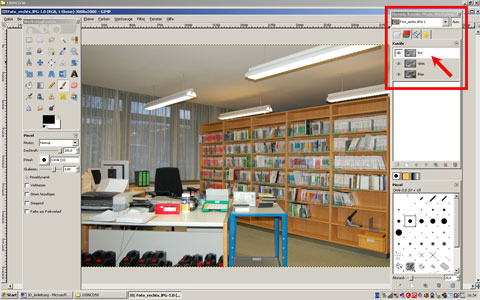
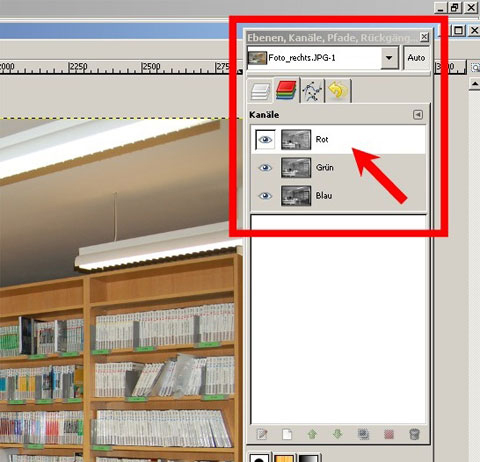
Das jetzt entstandene Bild ist nun ein Anaglyphenbild. Speichern Sie dieses mit einem eindeutigen Namen ab, zum Beispiel 3D_Foto.jpg ab. Je nach Version von GIMP müssen Sie vor dem Abspeichern noch bestätigen, dass die beiden Fotos zu einem zusammengefügt werden.

Anleitung Variante B:
Alternativ zur eben beschriebenen Vorgehensweise können Sie einige Punkte auch "automatisiert" von einem sogenannten Skript erledigen lassen. Für GIMP steht hierfür das Skript script-fu-make-anaglyph als Plugin zu Verfügung. Wenn Sie dieses Plugin nutzen möchten gehen Sie wie folgt vor:
- Skript runterladen und im Programmordner von GIMP - zum Beispiel /gimp-2.6/scripts - ablegen.
- GIMP nun starten. Wenn in der Menüleiste kein Knopf "Stereo" auftaucht, dann zu "Filter" -> "Skript-Fu" -> "Skripte auffrischen" gehen.
- Rechtes Bild öffnen (das wird der Hintergrund).
- Linkes Bild öffnen - am einfachsten in das Bildfenster reinziehen, das wird dann automatisch der Vordergrund.
- Im Menü "Stereo" -> "Make Anaglyph" anwählen.
- Anaglyphenbild wird erstellt.
-
Bild speichern, Ebenen vereinen und fertig.
Zum vierten Schritt 3D-Bild ansehen
