Nachrichten empfangen, schreiben und verwalten
1. Die elektronische Post (E-Mail) im Allgemeinen
Eine der wichtigsten Anwendungen im Internet ist das Versenden und Empfangen der elektronischen Post. Nachrichten können fast zeitgleich über die Telefonleitung an einen anderen PC weltweit verschickt werden. Die elektronische Kommunikation ist schneller, billiger und möglicherweise sogar umweltfreundlicher als der Versand von Briefen.
Elektronische Postfächer bieten Onlinedienste, Internetprovider, Suchmaschinen und Privatunternehmen an, sind grundsätzlich kostenlos und finanzieren sich über Werbung und Sponsoring. Auf der Homepage des Anbieters befinden sich entsprechende Hinweise zur Einrichtung einer Mailbox. Dem Anwender wird durch die Einrichtung einer Mailbox ein Speicherplatz (z. B. mit 10 MByte) auf dem Server des Anbieters zur Verfügung gestellt. Wenn Sie sich ein elektronisches Postfach eingerichtet haben, können Sie in die ganze Welt, egal wo Sie sich gerade aufhalten, E-Mails verschicken.
In der geschäftlichen Kommunikation hat die E-Mail gegenüber einem herkömmlichen Brief wesentliche Vorteile:
- Die elektronische Post ist preisgünstig. Das Ausdrucken, Kuvertieren, Frankieren entfällt. Die Kosten beschränken sich auf kurze Verbindungsgebühren.
- Schnelle Zustellung. Innerhalb von wenigen Minuten erreicht eine E-Mail ihren Geschäftspartner, und das unabhängig davon, wie weit der Ort entfernt ist. Ein erheblicher Vorteil ist die Möglichkeit, Dokumente zur Weiterverarbeitung zu verschicken. Diese liegen in digitaler Form vor und können ohne Medienbruch sofort im jeweiligen Programm geladen und bearbeitet werden.
- Verteiler. Ohne Probleme können Kopien an mehrere Empfänger verschickt werden. Die Felder CC oder BCC in der E-Mail-Maske sind dafür vorgesehen.
- Mobile Kommunikation. Durch Handy, Laptop oder Notebook kann jederzeit von unterwegs auf die Mailbox zugegriffen werden.
1.1 E-Mail-Adresse
Jede E-Mail-Adresse ist einzigartig und unverwechselbar. Sie setzt sich immer aus der Benutzerkennung des Teilnehmers, dem @-Zeichen und dem Namen des Mailservers zusammen. Leerzeichen und die meisten Sonderzeichen sind auszuschließen. Umlaute müssen ausgeschrieben werden (z. B. ä = ae, ß = ss). Groß- und Kleinschreibung spielt keine Rolle.
Beispiel:
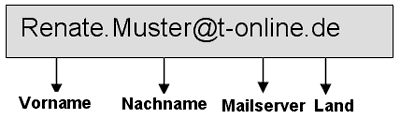
Das @-Zeichen erzeugen Sie mit der Tastenkombination AltGr-Taste + Q.
|
Regeln nach DIN 5008 |
Zum Versenden einer E-Mail ist eine eindeutige E-Mail-Adresse zu verwenden, die sich nach den Vorgaben des jeweiligen Anbieters gestaltet.
Möglicher Aufbau einer E-Mail-Adresse:
Vorname.Name@Anbieter.de
|
Um die E-Mail-Funktion nutzen zu können, benötigt man eine entsprechende Software, wie z. B. Outlook.
Die Mailbox wird durch ein Passwort geschützt. Nur der Benutzer hat Zugang zu seinem Postfach. Für die Wahl eines sicheren Passwortes sollten Sie einige Regeln beachten:
- Das Passwort muss mindestens 5 Zeichen lang sein.
- Verwenden Sie eine Kombination von Buchstaben groß oder klein, Satzzeichen und Zahlen.
- Verwenden Sie das gleiche Passwort niemals zweimal.
- Ändern Sie Ihr gewähltes Passwort regelmäßig.
1.2 E-Mail-Adressen suchen
Eine zentrale Meldestelle für E-Mail-Adressen gibt es nicht. Im Internet gibt es jedoch eine Reihe von Verzeichnisdiensten, die bei der Suche nach einer E-Mail-Adresse helfen. Hier eine kleine Auswahl:
mesa.rrzn.uni-hannover.de
www.suchen.de
www.iaf.net
www.email-verzeichnis.de
www.people.yahoo.com
www.whowhere.lycos.com
Keines der Verzeichnisse ist vollständig. Deshalb ist es ratsam, immer in mehreren Verzeichnissen zu suchen.
1.3 Aufbau einer E-Mail
Eine E-Mail besteht aus folgenden Teilen:
- Kopf,
- Feld für die Nachricht und
- Schluss.
|
An ... |
juliane.stephan@web.de |
|
Cc ... |
thomas.webber@irgendwo-schule.de |
|
Bcc ... |
sonja.steiger@irgendwo-schule.de |
|
Betreff: |
Termin |
|
Sehr geehrte Kommissionsmitglieder, wie schon verabredet erinnere ich Sie an den Termin für unser erstes Treffen:
Donnerstag, 23. Oktober 20..
Bitte bringen Sie die notwendigen Unterlagen mit und bereiten Sie sich entsprechend vor, damit wir in der vorgesehenen Zeit effektiv arbeiten können. Freundliche Grüße aus Stuttgart
Erika Bosch
Telefon: 0711 84985
|
|
Kopf
Der Kopf zeigt in der Regel folgende Felder:
- An: Hier wird die Adresse des Empfängers der E-Mail eingetragen.
- CC (Carbon Copy): Hier werden die E-Mail-Adressen der Empfänger eingegeben, die eine Kopie der Nachricht erhalten. Die Empfänger erfahren durch eine Liste, welche Adressen eine Kopie der E-Mail erhalten haben. Trennen Sie die E-Mail-Adressen durch Semikola: joerg.bauer@gmx.de; karin.sturm@web.de; julius.boll@t-online.de .
- BCC (Blind Carbon Copy): Auch hier werden die Empfänger eingetragen, die eine Kopie der Nachricht erhalten. Die Empfänger erfahren jedoch nicht, an wen Kopien versandt wurden.
- Betreff oder Subjekt: Jede E-Mail sollte einen Betreff erhalten. Der Empfänger kann so schnell sehen, worum es sich handelt und die Wichtigkeit einstufen. Der Betreff ist eine stichwortartige Inhaltsangabe und sollte kurz und präzise formuliert werden. Umlaute in Betreffangaben sollten vermieden werden: Nicht jede Software interpretiert sie richtig. Anstelle des Umlauts können absonderliche Zahlenkombinationen erscheinen, die das Geschriebene unleserlich machen.
Feld für die Nachricht
Die E-Mail-Nachricht sollte immer mit einer Anrede beginnen. Da die E-Mail eine Zwischenstellung zwischen Gespräch und Brief einnimmt, können Sie in der geschäftlichen Korrespondenz einen lockeren Stil bevorzugen.
Beispiele:
- Hallo, Herr Müller,
- Guten Tag, Herr Dr. Blum,
Geschäftspartner, die Sie in der herkömmlichen Geschäftspost siezen, sollten Sie auch in einer E-Mail mit „Sie“ anreden. Es käme der betroffenden Person sicherlich merkwürdig vor, wenn sie von Ihnen geduzt werden würde, nur weil das im Internet so üblich ist.
Für die Gestaltung des Textes gelten die Regeln nach DIN 5008.
Abschluss
Beenden Sie eine E-Mail, wie bei einem normalen Geschäftsbrief üblich, mit einem Gruß. Hinterlassen Sie einen guten Eindruck und verzichten Sie auf Abkürzungen wie z. B.„MfG“. Bei der Wahl der Grußformel können Sie ruhig persönlich wirkendere Varianten wählen:
- Herzliche Grüße aus dem Schwarzwald,
- Viele Grüße aus dem sonnigen München,
- Viele Grüße auch an Ihre Mitarbeiterinnen und Mitarbeiter,
- Herzliche Grüße,
- Weihnachtliche Grüße aus Nürnberg,
Der E-Mail-Abschluss sollte die von der DIN 5008 vorgeschlagenen Teile enthalten. Sie geben Auskunft darüber, wer schreibt und wie er zu erreichen ist.
Die DIN 5008 bezieht sich bei den Regelungen zu E-Mails nur auf die Verwendung als Geschäftsbriefersatz.
|
Regeln nach DIN 5008 |
Freundliche Grüße aus Backnang Kaufmännische Schule Katrin Sommer
Telefon: +49 7191 849495-123
|
1.4 Aufbewahrungsfrist
Ob eine E-Mail aufbewahrt werden muss, hängt von ihrem Inhalt ab. Haben Sie Inhalte erstellt oder erhalten, die der gesetzlichen Aufbewahrungspflicht unterliegen, müssen diese ebenso lang aufbewahrt werden wie entsprechende Dokumente aus anderen EDV-Anwendungen. E-Mails können in gedruckter oder digitaler Form aufbewahrt werden.
1.5 NETiquette
Was Knigge für die Etikette ist, das ist die „NETiquette“ im Internet. NETiquette ist ein Kunstwort, das sich aus den Wörtern „ Net (z)“ und „Et iquette“ zusammensetzt.
Auch für den Austausch von E-Mails gelten Regeln, und wer sich nicht unbeliebt machen will, hält sich an die Umgangsformen. Hier die wichtigsten Regeln für den geschäftlichen Kommunikationsaustausch:
- E-Mails dienen der schnellen Kommunikation und sollten deshalb kurz und präzise verfasst werden.
- E-Mail-Anhänge sollten nicht zu viel Speicherplatz beanspruchen. Da nicht jeder unendlich viel Speicherplatz zur Verfügung hat, sollten große Dateien mit Packprogrammen (z. B. Winzip) komprimiert werden. Viele E-Mail-Programme ermöglichen eine Kennzeichnung der Datei mit „long“, was dem Empfänger signalisiert, dass die Mail einen hohen Speicherbedarf hat.
- Auf besondere Schriften und Dekore innerhalb der E-Mail sollten Sie verzichten, da nicht alle Mailprogramme in der Lage sind, diese darzustellen.
- Verwenden Sie Smileys nur dann, wenn Sie sicher sind, dass der Empfänger diese Art von Kommunikation versteht und Sie einen informellen Stil miteinander pflegen. Am gebräuchlichsten als Ersatz für Tonfall, Gestik und Mimik sind folgende Smileys:
:-) lächeln
:-( traurig
;-) scherzhaft, ironisch gemeint
:-D etwas mit Lächeln sagen
:-/ etwas nicht lustig finden
- Akronyme (Kurzwörter) können beim Erstellen von E-Mails Zeit sparen, sollten aber nur sehr sparsam eingesetzt werden. Eine Verwendung ist nur dann sinnvoll, wenn beide Seiten die Bedeutung kennen. Die meisten Akronyme stammen aus dem Englischen. Hier einige Beispiele:
|
Abkürzung |
Deutsch |
Englisch |
|
asap |
as soon as possible |
so schnell wie möglich |
|
afak |
as far as I know |
meines Wissens |
|
btw |
by the way |
übrigens |
|
fyi |
for your information |
zu Ihrer Information |
|
imo |
in my opinion |
meiner Meinung nach |
|
np |
no problem |
kein Problem |
- Vermeiden Sie Tipp- und Rechtschreibfehler – auch wenn sie in E-Mails eher toleriert werden als in Briefen. Eine E-Mail hat die Wirkung einer Visitenkarte und repräsentiert das Unternehmen nach außen.
- Wörter in GROSSBUCHSTABEN sind tabu. Versalien werden in der E-Mail-Welt zum Kundtun von Verärgerung und Aggression verwendet.
- Eine E-Mail hat den Charakter einer Postkarte. Vertrauliche und persönliche Nachrichten sollten nicht auf elektronischem Weg verschickt werden, sofern Sie sich nicht sicher sind, dass diese von niemand anderem als dem Empfänger gelesen werden kann.
2. Die elektronische Post in Outlook
Mit dem Programm können Sie Nachrichten verfassen und ein- und ausgehende Nachrichten professionell verwalten.
Aufbau des Programm-Moduls „E-Mail“:
|
Posteingang Im Posteingang werden alle eingehenden Nachrichten gesammelt. Zur Bearbeitung der eingehenden Nachrichten stellt das Programm zahlreiche Möglichkeiten zur Verfügung. |
Nachrichten verfassen Um Nachrichten zu erstellen, können im Programm unterschriedliche E-Mail-Editoren verwendet werden. |
Postausgang Alle gesendeten Nachrichten werden in den Postausgang verschoben. Die Nachrichten können Sie jederzeit wieder aufgerufen und bearbeiten. |
3. Posteingang
Der Posteingang sammelt alle an Sie adressierten Nachrichten automatisch. Die im Posteingang verwendeten Symbole und Farben erleichtern die Bearbeitung. Außerdem ordnet das Programm die eingehenden Nachrichten nach Eingangsdatum und –uhrzeit und gruppiert sie nach dem Eingangzeitraum (heutiger Tag, gestriger Tag, letzte Woche, letzten Monat usw.).
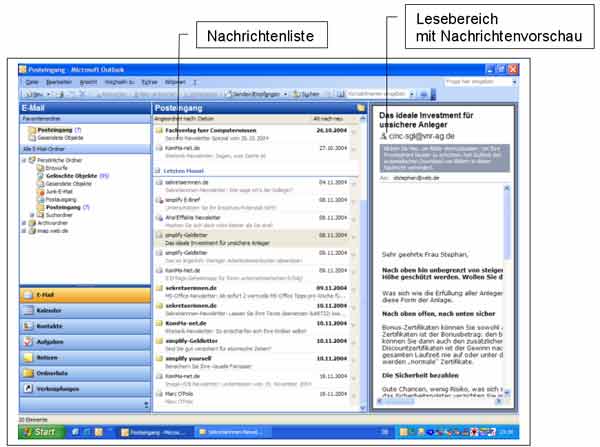
Der Lesebereich kann über die Schaltfläche „Lesebereich“ in der erweiterten Symbolleiste ein- und ausgeschaltet oder über das Menü Ansicht – Lesebereich am Bildschirm positioniert werden.
Die wichtigsten Symbole im Posteingang:
|
|
Neue, noch nicht gelesene Nachrichten erkennen Sie an dem geschlossenen gelben Umschlag und dem Fettdruck des Absenders. |
|
|
Gelesene Nachrichten werden mit dem geöffeneten Umschlag und der Absender in normaler Schrift angezeigt. |
|
|
Nachrichten, die gelesen und beantwortet wurden. |
|
|
Nachrichten, die gelesen und weitergeleitet wurden. |
|
|
Durch das Anklicken des vorausgestellten Minus-/Pluszeichen, können Sie die einzelne Gruppierung ein- bzw. ausblenden. |
|
|
Das Ausrufezeichen kennzeichnet die hohe Wichtigkeit der Nachricht. Nachrichten deren Wichtigkeit niedrig eingestuft ist, werden mit einem blauten Abwärtspfeil gekennzeichnet. |
|
|
Die Nachricht hat einen Dateianhang. |
|
|
Nachrichten, die zur Nachverfolgung gekennzeichnet sind, erhalten eine rote Flagge. Nicht zur Nachverfolgung gekennzeichnete Nachrichten erhalten eine durchsichtige Flagge. |
3.1 Eingegangene E-Mails sortieren
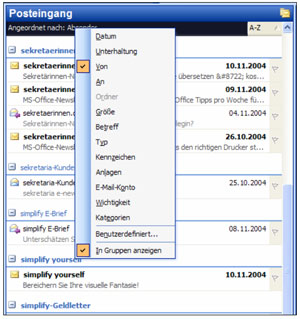
Über die Spaltenüberschrift „Angeordnet nach“ können Sie die Nachrichten des Posteingangs nach verschiedenen Kriterien sortieren.
Arbeitsablauf
- Klicken Sie auf den Spaltenkopf „Angeordnet nach“.
- Wählen Sie in der Liste das gewünschte Sortierkriterium.
3.2 Nachrichten öffnen
Eine Nachricht öffnen Sie mit einem Doppelklick. Wollen Sie nach dem Lesen die Nachricht schließen und die Nächste öffnen, klicken Sie auf die Schaltfläche „Nächstes Element“. Mit einem Klick auf „Vorheriges Element“ öffen Sie die vorausgegangene Nachricht.
3.3 Nachrichten zur Nachverfolgung kennzeichnen
Wollen Sie eine Nachricht nicht sofort bearbeiten, können Sie sie zur Nachverfolgung kennzeichnen und auf ein bestimmtes Datum terminieren.
Arbeitsablauf
1. Klicken Sie auf die transparente Flagge hinter der betreffenden Nachricht. Die Flagge wird danach
rot
dargestellt und ist zur Nachverfolgung gekennzeichnet.
2. Öffnen Sie mit
rechtem Mausklick
auf die rote Flagge das Kontextmenü, um über die Option
„Erinnerung hinzufügen ...“
das Datum festzulegen, an dem die Nachricht bearbeitet werden soll.
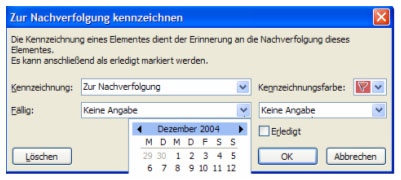
3. Wählen Sie das gewünschte Datum und die Uhrzeit. Bestätigen Sie die Angaben mit OK.
3.4 Nachrichten löschen
Eine oder mehrere markierte Nachrichten können Sie durch Klick auf die Schaltfläche
![]() löschen. Die gelöschten Nachrichten werden zunächst in den
Papierkorb
verschoben und können dort wiederhergestellt werden.
löschen. Die gelöschten Nachrichten werden zunächst in den
Papierkorb
verschoben und können dort wiederhergestellt werden.
3.5 E-Mail-Adresse des Absenders den Kontakten hinzufügen
Sie können die E-Mail-Adresse des Absenders einer eingegangenen Nachricht direkt dem Kontakteordner hinzufügen.
Arbeitsablauf
1. Wählen Sie die betreffende Nachricht im Posteingang aus und klicken Sie im Lesebereich mit der rechten Maustaste auf den Absender.
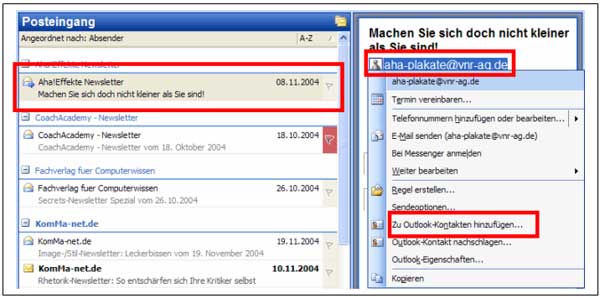
2. Klicken Sie auf den Befehl „Zu Outlook-Kontakten hinzufügen ...“. Daraufhin öffnet sich das gewohnte Fenster, um den Kontakt anzulegen:
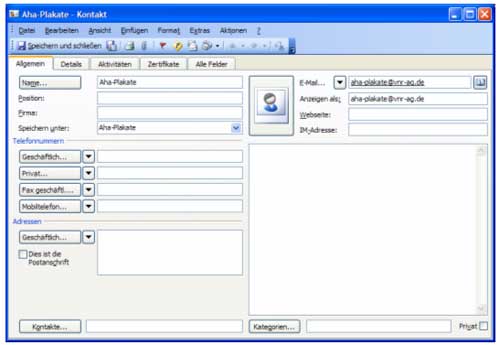
3. Füllen Sie das Kontaktformular aus und klicken Sie auf die Schaltfläche „Speichern und schließen“, um den Kontakt im Kontakteordnern zu speichern.
3.6 Nachrichten beantworten
Eingegangene Nachrichten lassen sich bequem vom Postausgangsordner aus beantworten.
Arbeitsablauf
1.
Markieren
Sie die Nachricht im Posteingang.
2. Klicken Sie anschließend in der Symbolleiste auf die Schaltfläche
„Antworten“.
Alternativ wählen Sie die Schaltfläche „Allen antworten“, wenn die zu beantwortende E-Mail an mehrere Empfänger gesendet wurde und alle eine Kopie derAntwort erhalten sollen.
Das Progamm öffnet ein Nachrichtenformular, das die
E-Mail-Adresse des Absenders
im Feld
„An“
bereits enthält.
Im Feld „Betreff“ wird der Wortlaut des Betreffs der erhaltenen Nachricht mit einem vorangestellten
„AW:“ (Abkürzung für Antwort)
übernommen.
Die ursprüngliche Nachricht wird nach der freien Fläche im Nachrichtenfeld für die Anwort - getrennt durch einen grauen Strich – angezeigt.
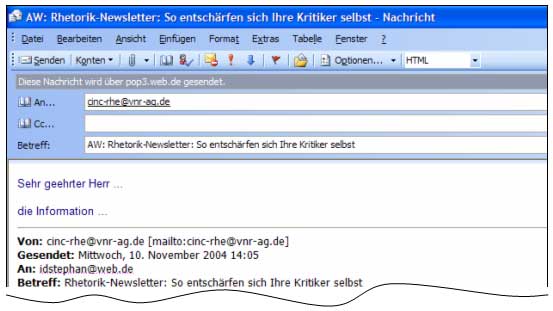
3. Schreiben Sie die Antwort und klicken Sie anschließend auf die Schaltfläche „Senden“.
3.7 Nachrichten weiterleiten
Manchmal soll eine erhaltene Nachricht an eine andere Person weitergeleitet werden. Dazu stellt das Programm die Funktion „Weiterleiten“ zu Verfügung.
Arbeitsablauf
1. Markieren Sie die Nachricht, die Sie weiterleiten wollen und klicken Sie anschließend die Symbolschaltfläche „Weiterleiten“.
Das Programm öffnet ein neues Nachrichtenformular, das bereits den Wortlaut des Betreffs mit der vorangestellten Kennzeichnung
„WG:“
enthält. Daran kann der Empfänger sofort erkennen, dass es sich um eine weitergeleitete Nachricht handelt.
2. Tragen Sie in das Feld
„An“
die E-Mail-Adresse des Empfängers ein und geben Sie bei Bedarf einen Nachrichtentext ein.
3. Klicken Sie im Nachrichtenformular auf die Schaltfläche
„Senden“
und anschließend im Posteingang auf die Schaltfläche „
Senden/Empfangen“.
Danach wird die Nachricht als „weitergeleitet“ gekennzeichnet.
3.8 Anlagen speichern und öffnen
Mit einer E-Mail können Bilder, Text-Dateien, PDF-Dateien, Webseiten u. Ä. versendet werden. Der Dateianlage wird im Posteingang durch das Büroklammersymbol gekennzeichnet. Eine Anlage können Sie im Posteingang direkt öffnen.

Arbeitsablauf
1. Wählen Sie die gewünschte Datei durch Mausklick im Posteingang aus.
2. Das Programm zeigt die Vorschau der Nachricht im Lesebereich.
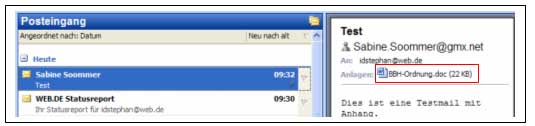
Im Nachrichtenkopf wird unter dem Leitwort „Anlagen“ der Dateiname der Anlage angezeigt. Außerdem ist am Symbol und an der Dateierweiterung zu erkennen, um welchen Dateityp es sich handelt. Die Dateigröße folgt in Klammern. Mehrere Anlagen werden mit Semikola getrennt.
3. Setzen Sie einen Doppelklick auf den Dateinamen der Anlage. Die Anlage wird nun in dem Programm, das mit dem Dateityp verknüpft ist, geöffnet.
3.9 Anlagen speichern
Eine Anlage kann auch aus dem Postausgang direkt gespeichert werden.
Arbeitsablauf
1. Wählen Sie die entsprechende Datei im Postausgang durch Mausklick aus.
2. Klicken Sie im Lesebereich mit der rechten Maustaste auf den Dateinamen der Anlage und wählen Sie im Kontextmenü den Befehl „Speichern unter“.
3. Im darauffolgenden Fenster „Anlage speichern“ legen Sie den Ort fest, an dem die Anlage gespeichert werden soll.
4. Bestätigen Sie mit Klick auf die Schaltfläche „Speichern“.
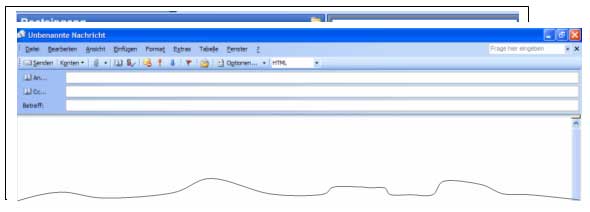
Übung
1. Rufen Sie den
Posteingang
ihres Outlooksystems auf.
2.
Sortieren
Sie die eingegangen Nachrichten nach
„Von“ (Absender).
3.
Löschen
Sie unerwünschte Nachrichten sofort.
4.
Beantworten
Sie die entsprechenden Nachrichten.
5.
Öffnen
und
speichern
Sie gegebenenfalls
vorhandene Anlagen.
Organisationstipps
- Sortieren Sie die E-Mails vor und kennzeichnen Sie sie nach wichtig/dringend, weniger wichtig/dringend und unwichtig/nicht dringend.
- Bearbeiten Sie die E-Mails nach den gesetzten Prioritäten.
- Löschen Sie Nachrichten, die Sie nicht mehr brauchen, direkt nach dem Lesen.
- Erstellen Sie ein Verzeichnis, in dem Sie die kurzfristig aufzubewahrenden Nachrichten ablegen.
- Legen Sie E-Mails, für die eine gesetzliche Aufbewahrungspflicht besteht, in die entsprechenden Ordner.
- Beantworten Sie die eingangenen Nachrichten möglichst sofort.
- Terminieren Sie Nachrichten, deren Beantwortung mehr als drei Minuten beanspruchen, mithilfe der Weiterverfolgungsfunktion auf einen späteren Zeitpunkt.
4. Nachrichten erstellen und gestalten
Nachrichten können über das Nachrichtenformular des Programms oder in Word erstellt werden. Die beiden E-Mail-Editoren funktionieren im Wesentlichen gleich.
4.1 Nachrichten über das Narichtenformular des Programms erstellen
Arbeitsablauf
1. Wählen Sie das Menü
Datei – Neu – E-Mail-Nachricht
oder klicken Sie direkt auf die Schaltfläche
![]() .
.
2. Das
Nachrichtenformular
des Programms wird geöffnet.
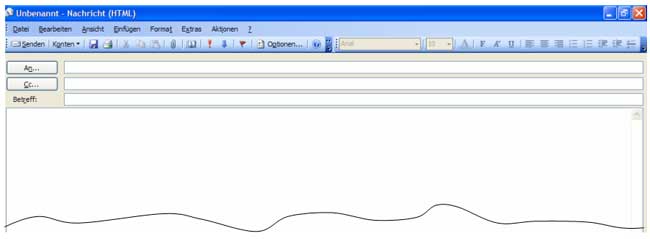
4.2 Nachrichten mit Word erstellen
Wenn Sie Word als Standard-Editor einrichten, stehen Ihnen alle Gestaltungsmöglichkeiten der Textverarbeitung zur Verfügung. Das Öffnen des Nachrichtenformulars dauert allerdings länger und beim Versand der Nachrichten muss beachtet werden, dass nur die Empfänger, die Word einsetzen, die Formatierungen sehen können.
Arbeitsablauf
1. Wählen Sie das Menü Extras – Optionen.
2. Klicken Sie auf die Registerkarte „E-Mail-Format“.
3. Aktivieren Sie die Option „E-Mail mit Microsoft Word bearbeiten“.
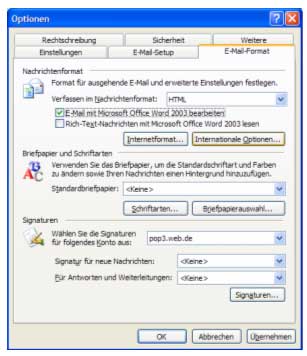
4. Schließen Sie die Registerkarte mit OK.
5. Öffnen Sie das Nachrichtenformular über Datei – Neu – E-Mail-Nachricht und schreiben Sie ihre Mitteilung
4.3 Nachrichtenformate einstellen
Für den Versand von Nachrichten werden vom Programm unterschiedliche Nachrichtenformate angeboten: HTML, Rich-Text und Nur-Text.
|
HTML |
Im Programm ist HTML standardmäßig eingestellt. Mit dieser Einstellung lassen sich E-Mail-Nachrichten mit vielen Hintergrundfarben, Schriftarten und Bildern gestalten. |
|
Rich-Text |
Formatierungen stehen zur Verfügung und Grafiken lassen sich einbinden. |
|
Nur-Text |
Nur-Text ermöglicht keine Formatierungen und das Einbinden von Grafiken. Nur-Text-Formate können von älteren E-Mail-Programmen gelesen werden. |
Arbeitsablauf
1. Wählen Sie das Menü
Extras – Optionen – Registerkarte E-Mailformat.
2. Wählen Sie im Bereich
Nachrichtenformat
die gewünschte Einstellung.
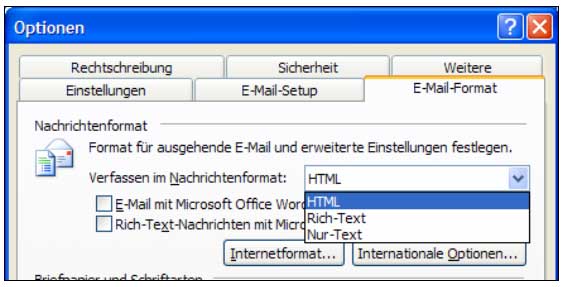
3. Klicken Sie auf „Übernehmen“ und anschließend auf „OK“.
4.4 Adressieren über das Adressbuch
Die im Ordner Kontakte angelegten Adressen können Sie bei der Erstellung einer E-Mail über das Adressbuch direkt zugreifen.
Arbeitsablauf
Rufen Sie ein neues Nachrichtenformular auf.
1. Klicken Sie auf die Schaltfläche „An“.
Folgendes Fenster „Namen auswählen“ öffnet sich:
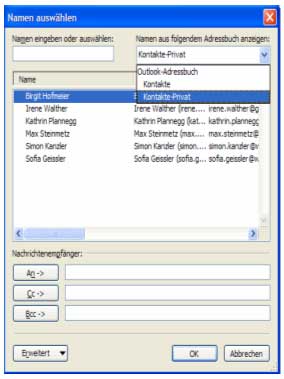
Im Feld „Namen aus folgendem Adressbuch anzeigen“ können Sie im Listenfeld das Adressbuch wechseln.
2. Wählen Sie den Namen aus und klicken Sie anschließen auf die Schaltfläche „An“. Wollen Sie eine Kopie an einen weiteren Empfänger senden, markieren Sie diesen in der Liste und klicken Sie anschließend auf „CC“. Sollen mehrere Empfänger eine Kopie erhalten, dann wiederholen Sie den Vorgang.
Schreiben Sie die E-Mail-Adressen mehrerer Empfänger, die sich nicht im Adressbuch befinden, getrennt durch Semikola, hintereinander.
3. Bestätigen Sie Ihre Auswahl mit OK. Die Auswahl wird im Nachrichtenformaular in den entsprechenden Feldern angezeigt.
4. Wenn Sie eine Verteilerliste ausgewählt haben, und wollen die Namen der Empfänger einzeln im Nachrichtenformular angezeigt bekommen, dann klicken Sie auf das Plus-Zeichen vor der Verteilerliste. Anschließend werden alle Namen im Eingabefeld „An“ mit Seminkola aneinandergereiht. Die Liste kann ergänzt werden.

5. Bewegen Sie den Cursor auf einen der Namen, wird links vom Namen ein Smarttag-Symbol eingeblendet. Gehen Sie mit der Maus auf das Smarttag und klicken Sie anschlieißend auf den Listenpfeil. Das Programm bietet Ihnen mehrere Aktionen zu der betreffendne Person.
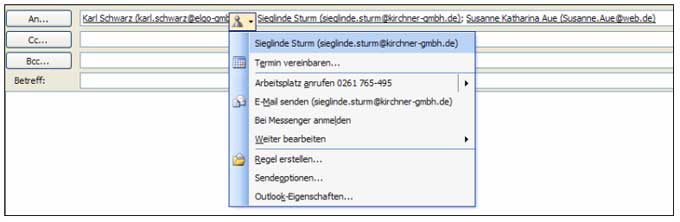
4.5 Nachrichtentext gestalten
Über die Symbolleiste E-Mail bzw. Format können Sie den Nachrichtentext formatieren:
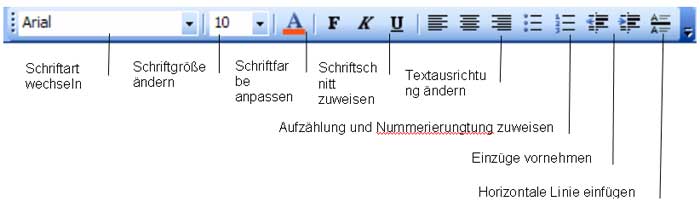
Bevor Sie den Text formatieren, sollten Sie sicher sein, dass das E-Mail-Programm des Empfängers kompartibel ist. Ansonsten ist es besser, Sie verzichten auf die Formatierungen.
4.6 Nachrichten mit Briefpapier erstellen
Für besondere Anlässe stellt das Programm Briefpapiervorlagen zur Verfügung. Mit der Wahl eines bestimmten Briefpapiers ist die Gestaltung bereits festgelegt.
Arbeitsablauf
1. Aktivieren Sie in der Navigationsleiste den Ordner E-Mail.
2. Wählen Sie das Menü Aktionen – Neue E-Mail-Nachricht mit – Weitere Briefpapiere ...
3. Wählen Sie im folgenden Fenster ein für den Anlass passendes Briefpapier.
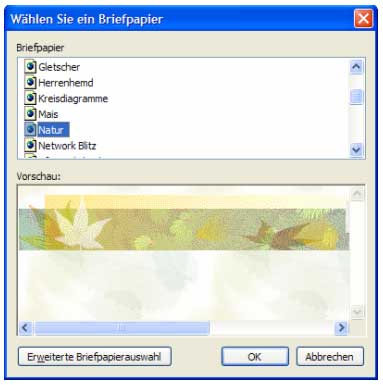
4. Bestätigen Sie Ihre Auswahl mit OK. Das Programm öffnet ein neues Nachrichtenfenster. Im Nachrichtenfeld erscheint das ausgewählte Papier.
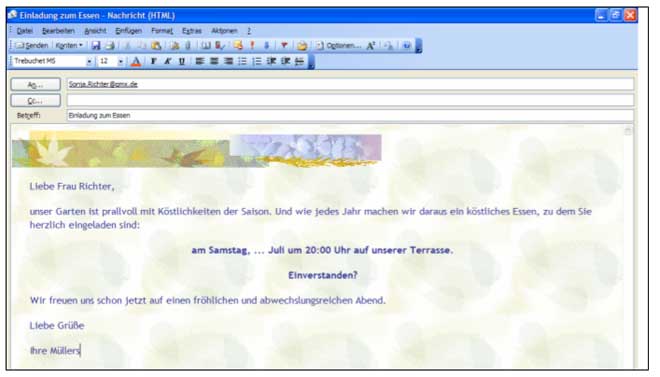
4.7 Vorlage für Nachrichten erstellen
Wollen Sie Ihre E-Mails mit einem einheitlichen Briefkopf gestalten? Erstellen Sie dazu im Programm eine Vorlage. Natürlich können Sie in einer Vorlage auchTexte, die häufig benötigt werden, speichern.
Arbeitsablauf
1. Rufen Sie ein neues
Nachrichtenfenster
auf.
2. Gestalten Sie E-Mail z. B. mit einem Briefkopf.
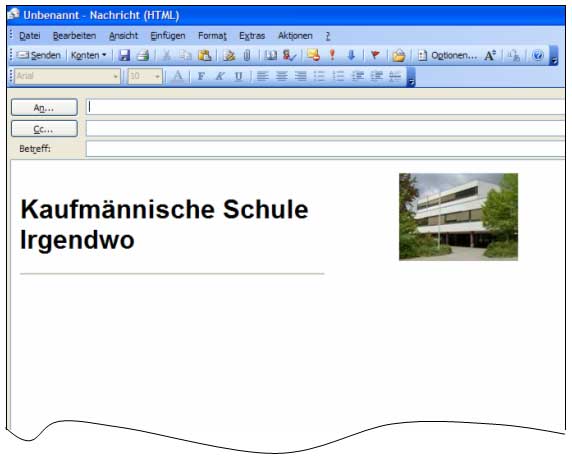
3. Öffnen Sie über Datei – Speichern unter das folgende Fenster.
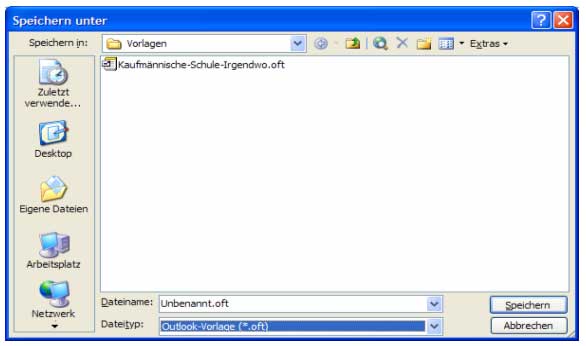
4. Wählen Sie im Listenfeld
„Dateityp“
die Option
„Outlook-Vorlage (*.oft)“
und geben Sie einen Dateinamen ein.
5. Bestätigen Sie die Eingabe mit OK und schließen Sie anschließend die Vorlage.
4.8 Vorlage öffnen
Wollen Sie eine neue Nachricht auf der Grundlage der angelegten Vorlage erstellen, gehen Sie wie folgt vor:
Arbeitsablauf
1. Klicken Sie im Navigationsbereich des Programms auf den Bereich „E-Mail“.
2. Wählen Sie anschließend im Menü
Datei Neu
den Befehl
Formular
auswählen ...
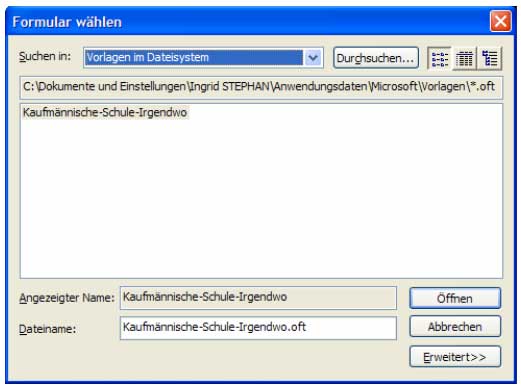
3. Wählen Sie im Feld Suchen in: „Vorlagen im Dateisystem“. Die von Ihnen angelegten Vorlagen werden jetzt angezeigt und können geöffnet werden.
4.9 Signatur erstellen
Als Signatur werden die Zusatzinformationen bezeichnet, die standardmäßig am Ende einer E-Mail geschrieben werden. Die Signatur besteht in der Regel aus der Grußformel (Freundliche Grüße), Name und Adresse des Absenders sowie den Kommunikationsangaben.
Damit Sie die Signatur nicht bei jeder E-Mail schreiben müssen, bietet das Programm die Möglichkeit, dass die Angaben in das Nachrichtenformular automatisch integriert werden.
Arbeitsablauf
1. Sie befinden sich im Ordner E-Mail. Öffnen Sie das Menü
Extras
-
Optionen.
2. Klicken Sie im Fenster
Optionen
auf die Registerkarte E-Mail-Format.
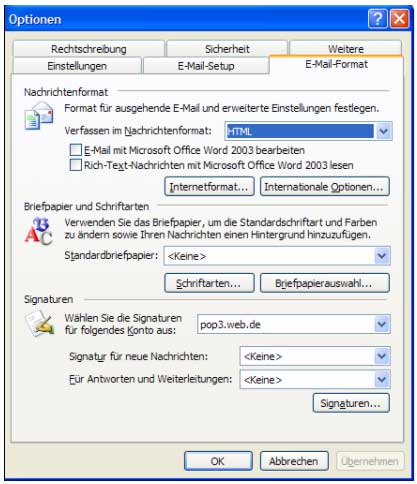
3. Klicken Sie im unteren Bereich des Fensters Optionen auf die Schaltfläche Signaturen ... und im darauffolgenden Fenster „Signatur erstellen“ auf die Schaltfläche Neu ... Geben Sie für ihre Signatur einen Namen ein und klicken Sie anschließend auf die Schaltfläche „Weiter“.
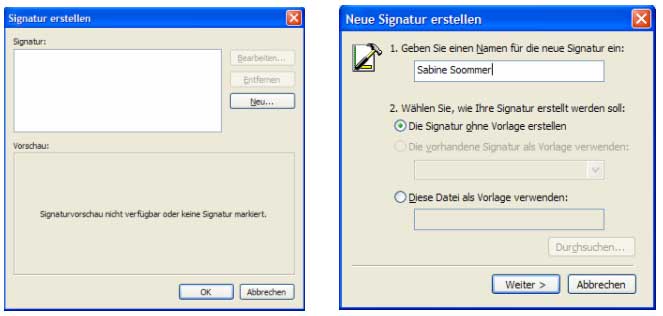
4. Schreiben Sie in das vorgesehene Feld die DIN-gerechte Signatur. Über die Schaltflächen Schriftart und Absatz können Sie den markierten Text gestalten. Bestätigen Sie Ihre Eingaben mit OK. Überprüfen Sie im folgenden Fenster „Signatur erstellen“ das Ergebnis und bestätigen Sie mit OK.
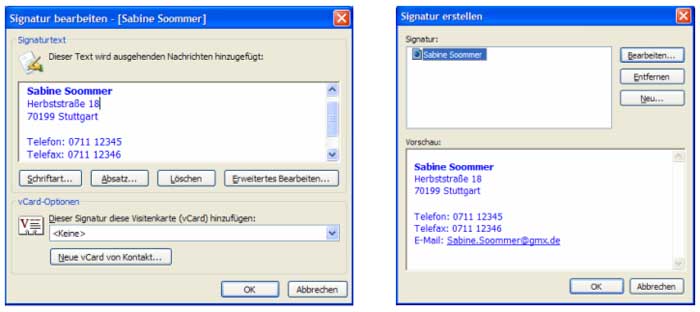
Damit die neu erstellt Signatur standardmäßig übernommen wird, müssen Sie im folgenden Fenster im Listenfeld „Signatur für neue Nachrichten“ den entsprechenden Namen auswählen und mit Klick auf die Schaltfläche „Übernehmen“ speichern.
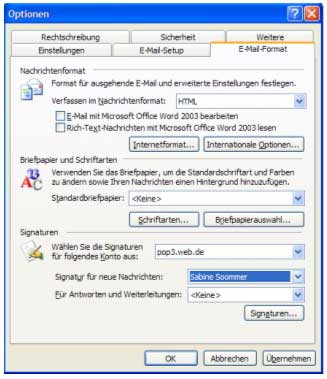
5. Schließen Sie das Fenster mit OK.
6. Erstellen Sie jetzt eine neue E-Mail, so wird die Signatur standardmäßig im Nachrichtenfeld angezeigt:
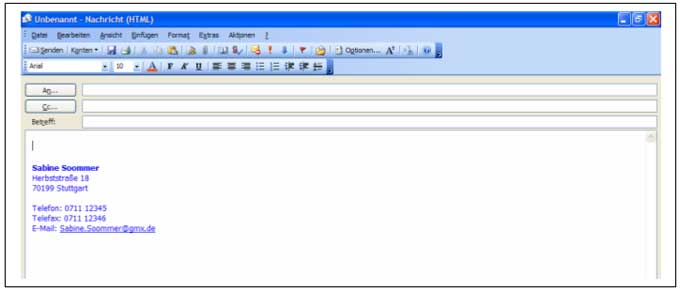
Übung
1. Verfassen und gestalten Sie folgende E-Mail an Irene Kanzler:
Betreff: Einladung
Sehr geehrte Frau Kanzler, der Sommer steht vor der Tür! Das ist Grund genug, Sie zu einem fröhlichen Gartenfest
am 1. Juli 20..
(bitte zentrieren) in den Eichhörnchenweg 8 einzuladen. Wir freuen uns – so gegen 19 Uhr – auf Sie und Ihre Familie.
Ihre Nachbarn
Rose und Michael Gärtner
2. Nehmen Sie die E-Mail-Adresse aus dem
Adressbuch.
3. Verwenden Sie ein
passendes Briefpapier.
4. Erstellen Sie eine
Signatur,
die Sie nur für im
privaten Bereich
verwenden.
5. Erstellen Sie eine
Vorlage,
die Sie nächstes Jahr wieder verwenden können.
6. Speichern Sie die Übung unter
Sommerfest.
5. Nachrichtenoptionen
Wie Sie bereits im Posteingang gesehen haben, können Nachrichten zur besonderen Behandlung - wie Wichtigkeit, Vertraulichkeit oder Sicherheit - gekennzeichnet werden. Der Empfänger kann so auf einen Blick die Besonderheit einer eingegangenen E-Mail erkennen und entsprechend bearbeiten.
Arbeitsablauf
1. Öffnen Sie ein Nachrichtenformular und erstellen Sie Ihre Nachricht.
2. Klicken Sie anschließend auf die Schaltfläche
![]() .
.
3. Daraufhin öffnet sich das Fenster „Nachrichtenoptionen“, indem Sie die gewünschten Merkmale für Ihre E-Mail festlegen können.
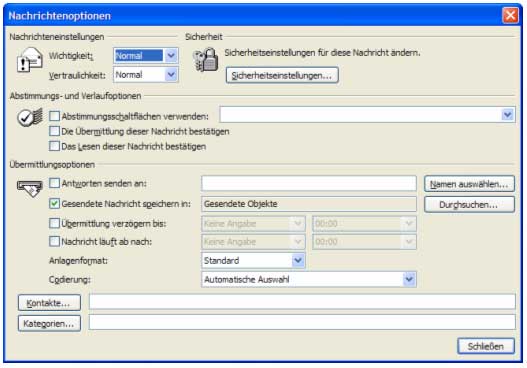
4. Wählen Sie die gewünschte Opiton(en) und anschließend Sie das Fenster.
Das Fenster „Nachrichtenoptionen“ bietet folgende Möglichkeiten:
- Nachrichteneinstellungen
- Abstimmungs- und Verlaufsoptionen
- Übermittlungsoptionen
5.1 Nachrichteneinstellungen
Die Nachrichteneinstellung kann nach Wichtigkeit und/oder Vertraulichkeit erfolgen. Wählen Sie dazu im entsprechenden Listenfeld die entsprechende Stufe.
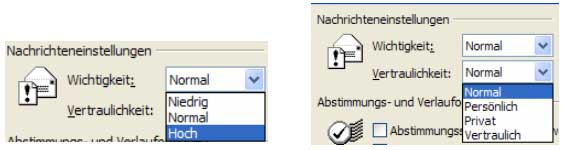
5.2 Abstimmungs- und Verlaufsoptionen
In diesem Feld können Sie Lese- und Übermittlungsbestätigungen anfordern. Praktisch ist das Feld Abstimmungsschaltflächen. Damit können Sie ohne großen Aufwand den Empfänger veranlassen, Ihnen schnell eine Antwort zukommen zu lassen.

Beim Empfänger werden die Abstimmungsschaltflächen in die Symbolleiste des Nachrichtenformulars eingefügt. Er muss nur die entsprechende Schaltfläche anklicken und Sie erhalten unmittelbar danach die Entscheidung.
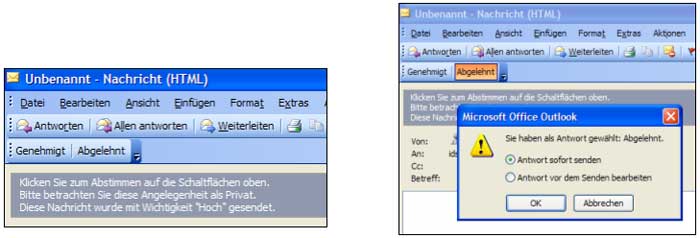
Sie können auch sehr einfach selbst Abstimmungsschaltflächen definieren, indem Sie die gewünschten Begriffe getrennt durch Semikolon in das Optionsfeld eingeben:
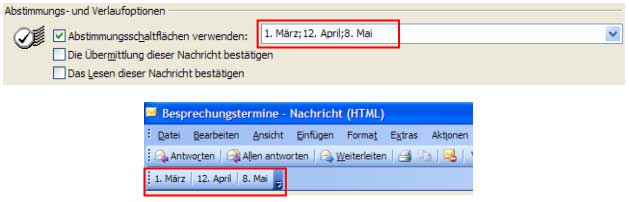
5.3 Übermittlungsoptionen festlegen
Legen Sie eine oder mehrere Übermittlungsoptionen fest, dann gelten diese nur für die aktuelle Nachricht. Die Einstellungen funktionieren aber nur, wenn der Empfänger ebenfalls mit dem Programm arbeitet.
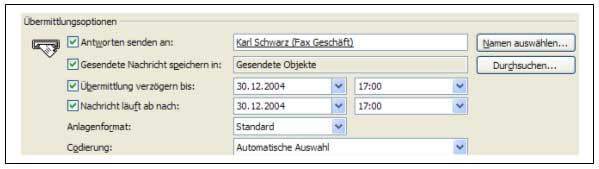
Die wichtigsten Übermittlungsoptionen
|
Antworten senden an: |
Soll die Antwort auf eine E-Mail nicht an den Absender selbst, sondern an eine andere Person gerichtet werden, aktivieren Sie diese Option und wählen den Namen des Empfänger über die Schaltfläche „Namen auswählen“ aus dem Adressbuch oder tragen die E-Mail-Adresse in das vorgesehene Feld ein. |
|
Gespeicherte Nachricht in: |
Standardmäßig speichert das Programm die gesendeten Nachrichten im Ordner „Gesendete Objekte“. Haben Sie für die gesendeten Nachrichten einen besonderen Ordner angelegt, können Sie diesen über die Schaltfläche „Durchsuchen“ aktualisieren. Die abgeschickte E-Mail erscheint in diesem Ordner. |
|
Übermittlung verzögern bis: |
Diese Option aktivieren Sie, wenn Sie wollen, dass die E-Mail an einem entsprechenden Tag zu einer bestimmten Uhrzeit verschickt wird. |
|
Nachricht läuft ab nach: |
Enthält Ihre Nachricht eine Information, die nach einem bestimmten Zeitpunkt keine Gültigkeit mehr hat, dann aktivieren Sie dieses Kontrollkästchen. Legen Sie Datum und Uhrzeit fest. Diese Nachricht erscheint nach Ablauf der Frist im Postausgang des Empfängers in grauer Farbe. |
6. Anlagen hinzufügen
Mit einer E-Mail-Nachricht können Sie auch Dateien verschicken. Dies erweist sich als sehr praktisch, da die Dateien bereits erstellt und abgelegt worden sind. Mit dem Programm können Sie Textdateien und Bilddateien als Anlage verschicken. Größere Dateien sollten Sie vor dem Versand komprimieren.
Arbeitsablauf
1. Öffnen Sie ein neues Nachrichtenfenster, tragen Sie Empfängerangaben ein und schreiben Sie den Nachrichtentext. Sie können die E-Mail mit der Anlage auch ohne Nachrichtentext verschicken.
2. Klicken Sie in der Symbolleiste des Nachrichtenfensters auf die Schaltfläche „Datei einfügen“:
![]()
3. Wählen Sie im folgenden Fenster
„Datei einfügen“
die Dateien aus, die Sie verschicken möchten. Klicken Sie anschließend auf einfügen.
4. Das Programm fügt zusätzlich in die Kopfleiste ein Feld mit dem Namen „Anfügen“ ein. Dahinter stehen alle ausgewählten Dateien, die als Anlage verschickt werden sollen.
![]()
5. Die Dateigröße wird zu jeder Anlage in Klammern angegeben. Wollen Sie eine Anlage doch nicht verschicken, können Sie diese markieren und mit der Taste Entf. löschen.
Programm-Elemente als Anlage versenden
Sie können auch Programm-Elemente z. B. Ihre elektronische Visitenkarte oder den Ordner Kontakte verschicken.
Arbeitsablauf
1. Wählen Sie im Nachrichtenfenster das Menü
Einfügen – Element.
2. Das folgende Fenster „Element einfügen“ zeigt die Verzeichnisstruktur des Programms. Markieren Sie das Element, das Sie hinzufügen möchten und klicken Sie anschließend auf OK.
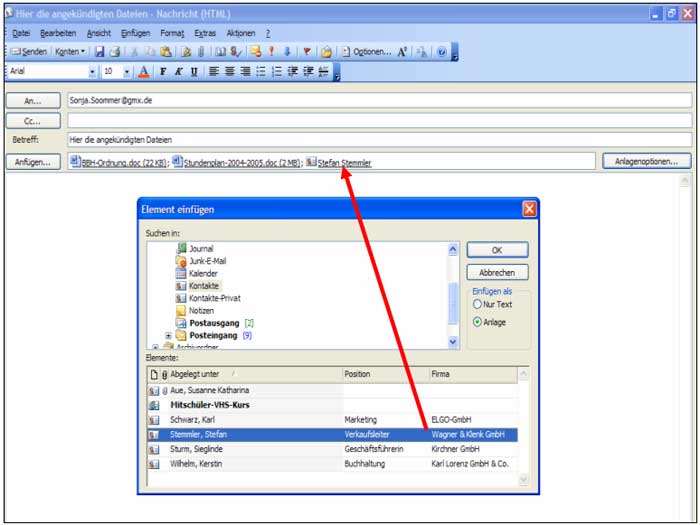
7. Nachrichten drucken
Die von Ihnen im Nachrichtenfenster erstellten E-Mails können direkt aus dem Nachrichtenfenster über die Schaltfläche „Drucken“ gedruckt werden.
Der Ausdruck enthält oben den Namen des Absenders, danach folgen die E-Mail-Adresse des Empfängers und die Betreffangabe. Im gezeigten Beispiel wurde das Briefpapier „Natur“ mit den damit verbundenen Formatierungen benutzt.
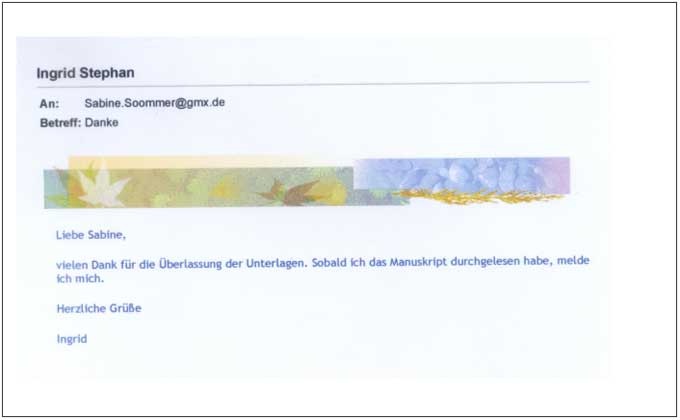
Eingegangene Nachrichten können einzeln im Memoformat oder als Liste in Tabellenformat gedruckt werden.
Arbeitsablauf
1. Gehen Sie in den
Posteingang
und wählen Sie das Menü
Datei – Drucken.
2. Im folgenden Fenster können Sie im Feld
„Druckformat“
zwischen
Tabellenformat
und
Memoformat
auswählen.
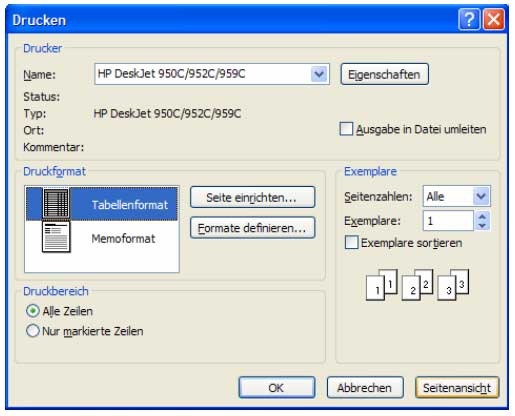
3. Aktivieren Sie die Option „ Tabellenformat“, um eine Übersicht der eingegangen E-Mails aus Ihrem Posteingang zu drucken. Wollen Sie eine eingegangene E-Mail drucken, wählen Sie „Memoformat“. Über die Schaltfläche „Seitenansicht“ können Sie in der Vorschau den Ausdruck kontrollieren.
Tabellenformat
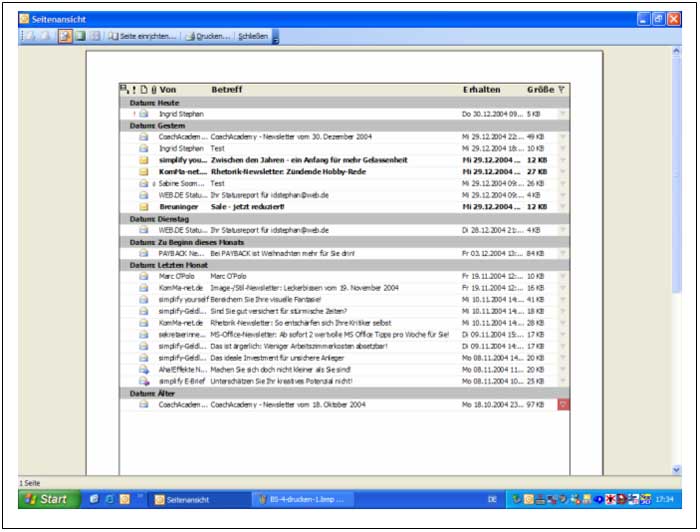
Memoformat
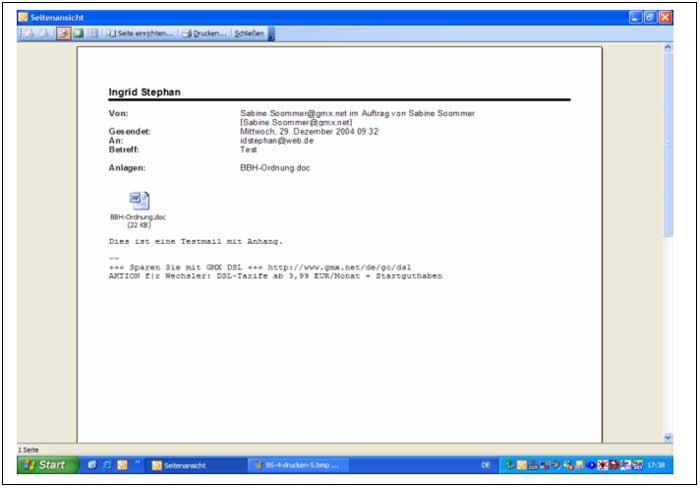
Wollen Sie die Anlage mit der E-Mail ausdrucken, dann aktivieren Sie die Druckoption „Anlagen drucken. Anlagen werden nur mit dem Standarddrucker gedruckt.
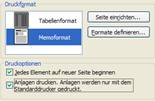
4. Über die Schaltfläche „Seite einrichten ...“ können Sie aus dem Druckmenü heraus über die folgenden Registerkarten Layout-Einstellungen vornehmen:
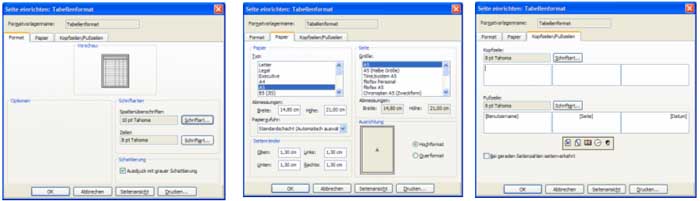
8. Nachrichten als Entwurf speichern
Sie schreiben gerade eine Nachricht und müssen aber ihren Arbeitsplatz aus irgendeinem Grund sofort verlassen. Was machen Sie mit der angefangenen E-Mail? Das Programm bietet die Möglichkeit, Nachrichten im Ordner Entwürfe zu speichern. In diesem Ordner können Sie jederzeit Nachrichten speichern, die vervollständigt werden müssen, die einer Überarbeitung bedürfen oder die erst zu einem späteren Zeitpunkt verschickt werden sollen.
Arbeitsablauf
1. Schreiben Sie die E-Mail-Nachricht im Nachrichtenfenster.
2. Klicken Sie auf das
Symbol
„Speichern“
![]() ,
um die Nachricht im Ordner
„Entwürfe“
zu speichern.
,
um die Nachricht im Ordner
„Entwürfe“
zu speichern.
3. Schließen Sie die angefangene Nachricht über die Schaltfläche „Schließen“
![]()
4. Öffnen Sie im Navigationsbereich den Ordner „Entwürfe“ und setzen Sie einen Doppelklick auf die zu bearbeitende Nachricht.
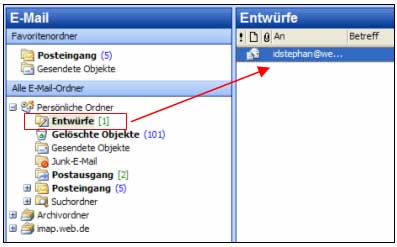
9. Der Postausgang
Sobald Sie eine Nachricht über die Schaltfläche „Senden“ verschicken, wird sie zunächst in den Postausgang verschoben. Standardmäßig ist im Programm der automatische Versand von Nachrichten aus dem Postausgang eingestellt. Deshalb werden Sie im Postausgang keine Nachrichten vorfinden. Die gesendeten Nachrichten befinden sich im Ordner „Gesendete Objekte“.
Wenn Sie den automatischen Versand deaktivieren, verweilen die gesendeten Nachrichten im Ordner Postausgang. Erst durch die Aktivierung der Schaltfläche Senden/Empfangen werden die im Postausgang gesammelten Nachrichten versendet.
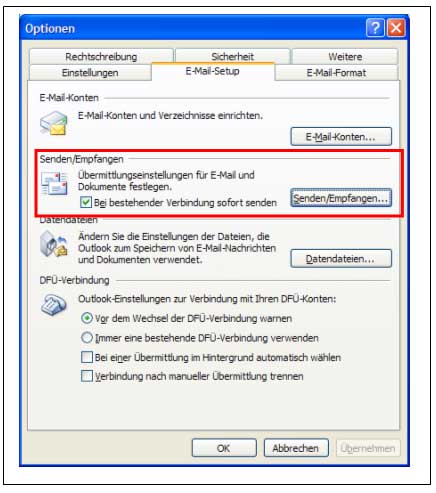
Die im Postausgang gesammelte E-Mail können jederzeit bearbeitet und gelöscht werden.
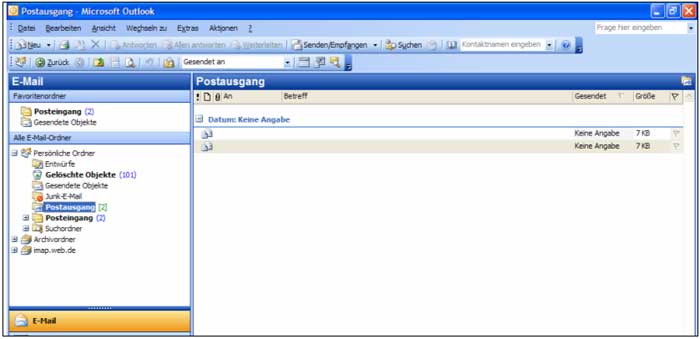
10. Abwesenheitsnotiz
Abwesenheitsnotizen informieren die Absender der eingehenden Nachrichten über die Abwesenheit des Empfängers.
Arbeitsablauf
1. Wählen Sie das Menü
Extras – Abwesenheits-Assistent.
2. Aktivieren Sie die Option „Ich bin zurzeit nicht im Hause“ und geben Sie Ihren Text ein.
3. Bestätigen Sie Ihre Eingaben mit OK.
4. Deaktivieren Sie die Abwesenheitsnotiz, sobald sie wieder erreichbar sind.
Übung
1. Wechseln Sie in den Posteingang und drucken Sie die eingegangenen Nachrichten im
Tabellenformat
aus.
2. Wählen Sie einzelne Nachrichten aus und drucken Sie diese im
Memoformat.
3. Erstellen Sie anschließend eine
Abwesenheitsnotiz
in der Sie mitteilen, dass Sie vom 22. Dezember bis 9. Januar im Urlaub sind.
Organisationstipps
- Bearbeiten Sie E-Mails mit der gleichen Sorgfalt wie die Papierpost.
- Beauftragen Sie während Ihres Urlaubs jemand, der die elektronische Post liest und weiterleitet.
- Versenden Sie die elektronischen Nachrichten nur an die Empfänger, die die Informationen auch wirklich benötigen.
- Verwenden Sie die Bearbeitsvermerke „Wichtig“ und „Dringend“ sparsam.
- Nachrichten mit persönlichem oder vertraulichem Inhalt sollten nicht als E-Mail verschickt werden.
- Beachten Sie im Umgang mit E-Mails die bestehenden Richtlinien und Bestimmungen des Bundesdatenschutzgesetzes.
