Freigaben erstellen
Dateien und Ordner können mit Nextcloud einfach an andere Personen freigegeben werden. Die Personen müssen hierfür nicht zwingend Nutzer:innen der eigenen Nextcloud sein. Die mit einer Freigabe gewährten Rechte, wie z.B. das Schreibrecht oder das Recht zum Download, lassen sich jederzeit einfach anpassen.
Schulische Einsatzmöglichkeiten
- Arbeitsmaterialien können an Schüler:innen über einen schreibgeschützten Ordner freigegeben werden. Die Arbeitsergebnisse können später über einen Ordner, der z.B. nur mit dem Recht, Dateien abzulegen, freigegeben ist, eingesammelt werden. Die Schüler:innen können in diesen Ordner dann nur Dateien hochladen, nicht jedoch die Dateien der Mitschüler:innen herunterladen oder ändern.
- Für das gemeinsame Erstellen und den Austausch von Unterrichtsmaterialien kann ein Ordner an die gewünschten Kolleginnen und Kollegen mit Schreibrechten freigegeben werden.
- Über die Moodle-Mitteilungen können keine Dateien verschickt werden. Möchte man trotzdem über diesen Weg Dateien zugänglich machen, kann ein Nextcloud-Freigabelink in die Mitteilung eingefügt werden.
Anleitung zur Nutzung
In der Weboberfläche können Dateien oder Ordner mithilfe der Teilensymbole ❶ bzw. ❷ für andere Personen freigegeben werden. Nach der Auswahl des entsprechenden Symbols öffnet sich das rechte Seitenmenü. Zum einen können nun Benutzer der Nextcloud mithilfe des Eingabefeldes ❸ ausgewählt werden, mit welchen man die Datei oder den Ordner teilen möchte. Zum anderen können auch mithilfe des Plussymbols ❹ öffentliche Freigabelinks erstellt werden. Mit diesen kann Personen Zugriff gewährt werden, die nicht als Benutzer in der Nextcloud angelegt sind.
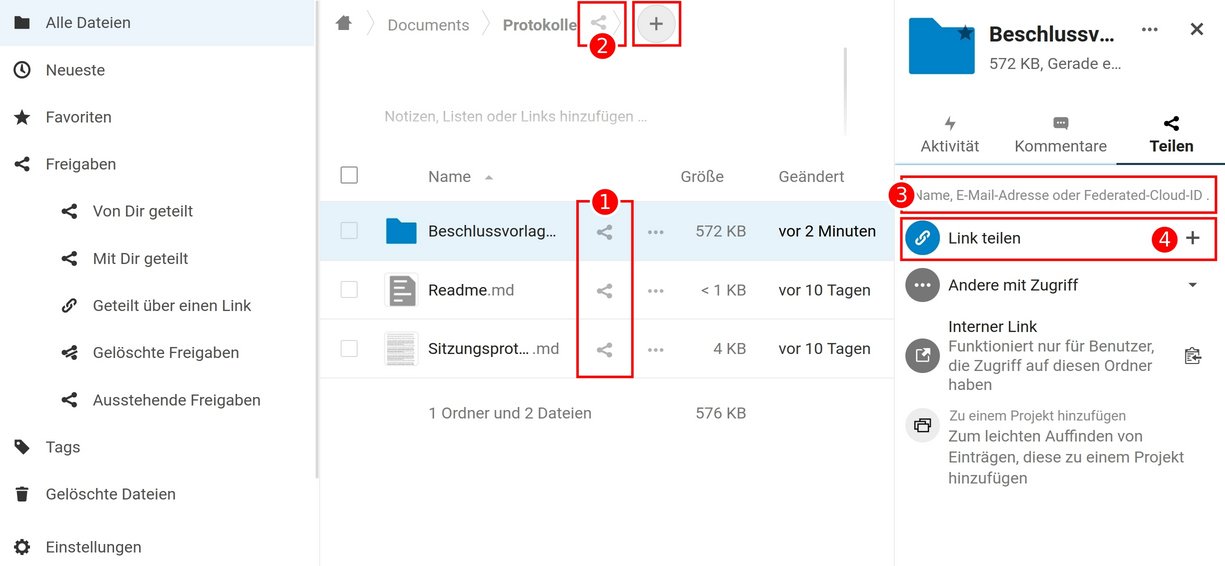
Bildschirmfoto: Freigaben erstellen von Nextcloud GmbH [CC BY-SA 4.0]
Durch Klick auf das Klemmbrett ❺ kann der Link einer erstellten Freigabe jederzeit in die Zwischenablage kopiert und an gewünschte Personen z.B. in einer E-Mail versendet werden. Mithilfe der jeweiligen Dreipunkt-Menüs ❻ lässt sich ein Einstellungsmenü öffnen, mit welchem die Freigabe wieder entfernt ❼ oder angepasst werden kann. Bei einem öffentlichen Link kann z.B. auch nur "Dateien ablegen" ❽ eine sinnvolle Auswahl sein, sodass man den freigegebenen Ordner zum Einsammeln von Dateien einsetzen kann.
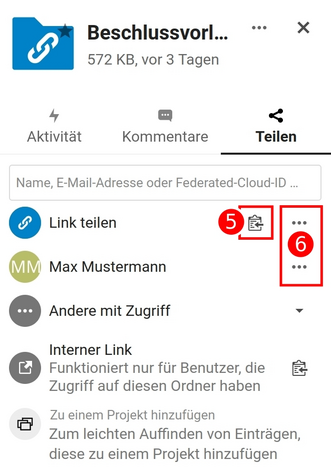
Bildschirmfoto: Seitenleiste Freigaben von Nextcloud GmbH [CC BY-SA 4.0]
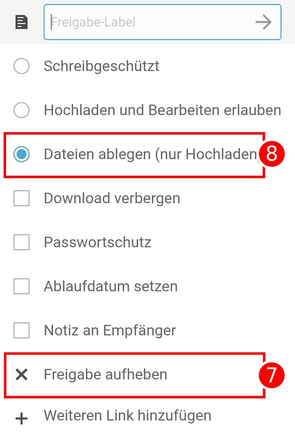
Bildschirmfoto: Freigabe anpassen von Nextcloud GmbH [CC BY-SA 4.0]
Bekommt man als Nextcloud Nutzer Dateien geteilt, wird man über die Glocke darüber benachrichtigt. Man hat nun die Möglichkeit, die Freigabe zu akzeptieren oder abzulehnen. In den persönlichen Einstellungen kann jedoch auch eingestellt werden, dass die Freigaben automatisch akzeptiert werden.
Um den Überblick über die erstellten Freigaben bzw. die von anderen geteilten Dokumente nicht zu verlieren, gibt es im linken Seitenmenü entsprechende Filter (siehe Bild "Freigaben erstellen").
Sollte man den Nextcloud-Desktop-Client einsetzen, können Freigaben auch direkt vom lokalen Dateimanager aus erstellt werden. Dazu klickt man im Nextcloud-Ordner die freizugebende Datei mit einem Rechtsklick an und wählt "Nextcloud" und "Freigabeoptionen" aus. Entsprechend den Möglichkeiten auf der Weboberfläche kann eine Freigabe hier wie gewünscht konfiguriert werden.
Weiter zu Kreise einrichten
