Videoschnitt mit dem Video-Editor von Samsung
Mit dem Video-Editor von Samsung können Videos aufgenommen, geschnitten und bearbeitet werden. Ebenso können Bilder und Audio-Dateien hinzugefügt werden, um ein Video zu produzieren.
Start
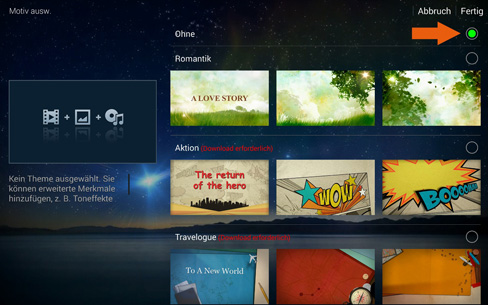
Zu Beginn wird das Motiv ausgewählt, mit welchem das Video erstellt werden soll. Auf dem obigen Bild ist kein Motiv ausgewählt. Es können aber kostenlos verschiedene Motive heruntergeladen und installiert werden, um sie nachfolgend im Video zu benutzen.
Überblick
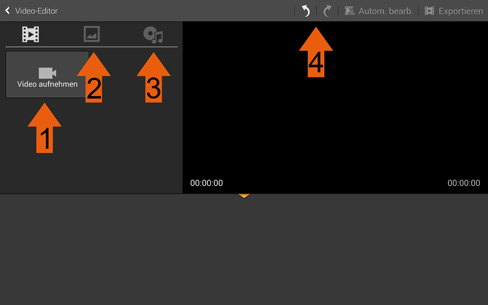
Nr. 1 : Videos können direkt in den Video-Editor aufgenommen werden. Durch ein Tippen auf den Button startet automatisch die Video-Funktion. Bereits aufgenommene Videos befinden sich später ebenfalls hier.
Nr. 2 : Bilder können ebenso direkt aus dem Video-Editor aufgenommen werden. Analog zu den Videos, befinden sich hier auch alle Bilder aus der Galerie, die in das Video eingefügt werden können.
Nr. 3 : Hintergrundmusik, Soundeffekte und aufgenommene Dateien können unter diesem Symbol gefunden und dem Video hinzugefügt werden.
Nr. 4 : Bearbeitungsschritte rückgängig machen bzw. erneut ausführen.
Videos bearbeiten
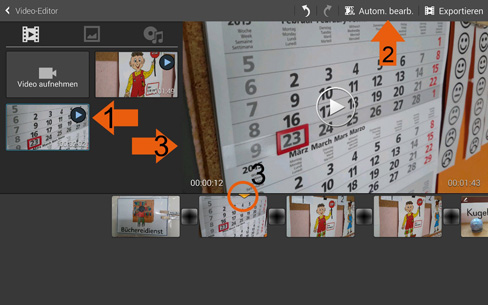
Um Videos zur Bearbeitungsfläche hinzuzufügen können sie per „Drag and drop“ mit dem Finger bzw. Stift angefasst und nach unten gezogen werden. Clips werden immer in der gleichen Größe als Vorschau angezeigt. Dies sagt nichts über die wirkliche Länge aus.
Nr. 1 : Einzelne Videos können vor dem Hinzufügen auch in der Vorschau betrachtet werden. Diese Funktion bietet zugleich die Möglichkeit den entsprechenden Clip zuzuschneiden und ihn dann so in die Bearbeitungsfläche einzufügen.
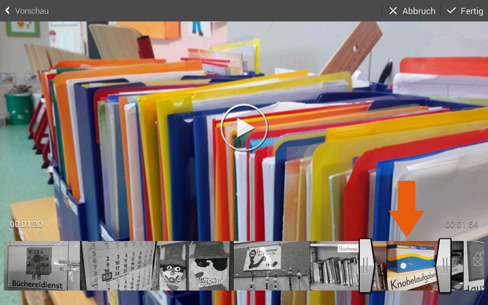
Nr. 2 : Mit der Funktion „Automatisch bearbeiten“ übernimmt die Software die Bearbeitung des Rohmaterials.
Nr. 3 : Der Curser zeigt immer das Bild in der Vorschau. Tippt man auf den Clip, so kommt man zum Modus bearbeiten. Hier erscheint der Clip in der vollen Länge. So kann er besser und genauer zugeschnitten werden.
Einzelne Clips bearbeiten
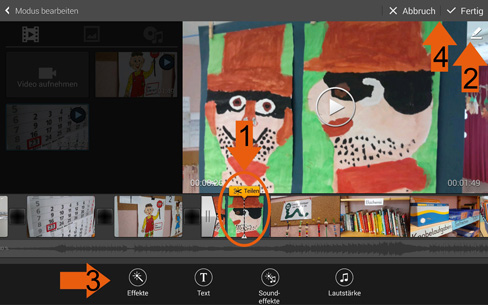
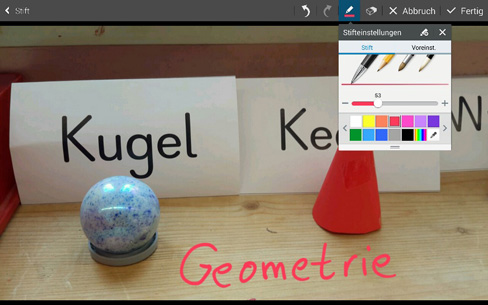
Nr. 1 : Der Teilen-Button erscheint im Modus bearbeiten. Tippt man auf diesen Button wird der Schnittpunkt markiert (gestrichelte Linie).
Nr. 2 : Schrift zu einem Clip hinzufügen kann man, indem man den Button mit dem Stift drückt. Es erscheint das nebenstehende neue Fenster, in welchem man die vertrauten Funktionen eines Samsung Tablets der Note-Reihe wiedererkennt. Man kann eine Stift-, Farb-, und Stärkeauswahl treffen, um dem Clip einen Schriftzug zu verpassen. Ebenso kann man die Radierfunktion erkennen. Ist man zufrieden mit dem Ergebnis, kommt man mit dem Fertig-Button (oben rechts) wieder zurück zur vorherigen Ansicht.
Nr. 3 : Weitere Effekte können hier dem ausgewählten Clip hinzugefügt werden:
- Effekte (z. B. Graustufen)
- Titel (Druckschrift)
- Soundeffekte (z. B. Echo)
- Einstellung der Lautstärke
Übergänge
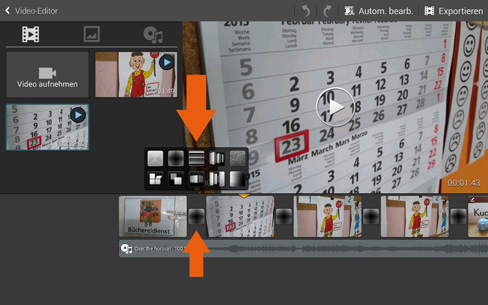
Tippt man auf das kleine Quadrat zwischen zwei Clips, öffnet sich das Fenster mit den verschiedenen Übergängen zwischen Clips. Standardmäßig ist eine Schwarzblende eingestellt, d. h. der vorhergehende Clip wird ins Schwarz ausgeblendet und der nachfolgende Clip aus dem Schwarz eingeblendet. Daneben gibt es noch weitere Blenden und auch keine Blende, d. h. ein „harter“ Schnitt.
Bilder hinzufügen
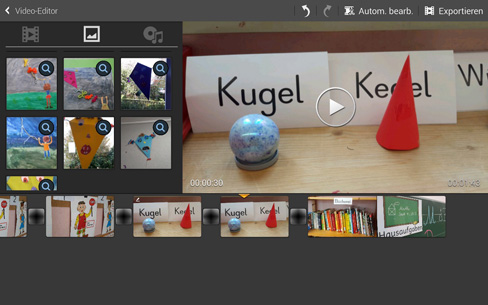
Einem Video können auch Bilder hinzugefügt werden. Analog zu dem Einfügen der Videos gibt es hier auch eine Vorschau-Funktion (Symbol: Lupe). Dies ist eine reine Vorschau des jeweiligen Bildes.
Wurde ein Bild der Bearbeitungsfläche hinzugefügt, kann das Bild ebenso durch ein doppeltes Tippen bearbeitet werden. Den Bearbeitungsdialog sieht man hier im Bild.
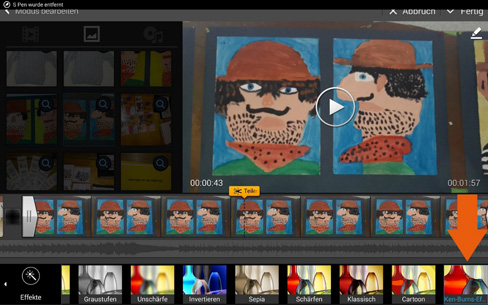
Standardmäßig wird einem Bild, das in die Bearbeitungsfläche gezogen wird, der Ken-Burns-Effekt hinzugefügt. Das bedeutet, dass dem eigentlich statischen Bild eine Bewegung verpasst wird und das Bild Dynamik erhält. Die Kamera schwenkt sozusagen über das Bild, damit das Bild nicht so statisch wirkt. Dieser Effekt kann entfernt und weitere Effekte können dem Bild hinzugefügt werden.
Ton hinzufügen
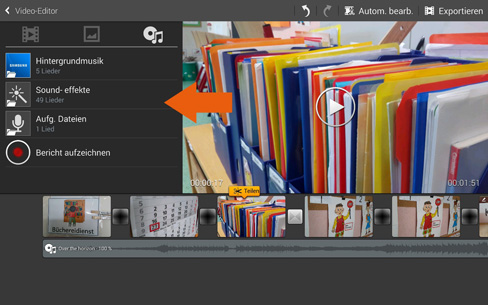
Schließlich kann einem Video auch Ton hinzugefügt werden:
- Hintergrundmusik
- Soundeffekte
- Aufgenommene Dateien
- Bericht aufnehmen
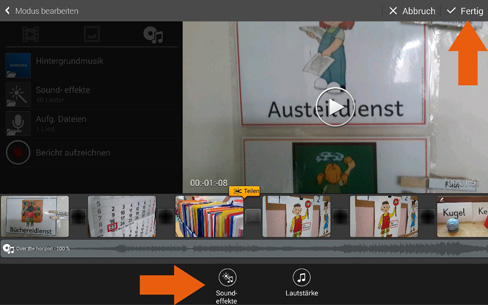
Auch die zur Bearbeitungsfläche hinzugefügte Audio-Datei kann noch weiter bearbeitet werden, indem man doppelt auf sie tippt. Es öffnet sich ein neues Bearbeitungsfenster:
- Soundeffekte
- Lautstärke
Export
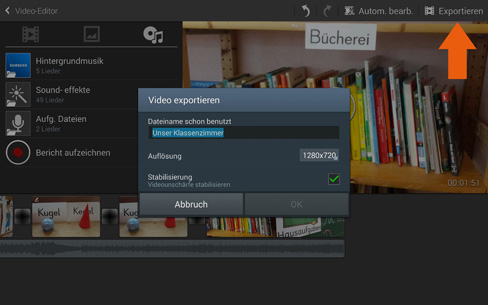
Oben rechts befindet sich der Button
Exportieren
. Im nachfolgenden Dialog können folgende Einstellungen vorgenommen werden:
- Dateiname
- Auflösung
- Stabilisierung der Videounschärfe
Alle Bilder in diesem Dokument sind Screenshots der Videoschnitt-App von Samsung auf einem Samsung Galaxy Note 10.1 2014 Edition. Die Screenshots wurden im Januar 2015 gemacht. Die Rechte an den Screenshots liegen bei Samsung.
Videoschnitt : Herunterladen [pdf] [1,43 MB]
Weiter mit Trickfilm
