Grundfunktionen - Android
Beispiel Samsung Note 2014
1. Der Sperrbildschirm
Der Sperrbildschirm erscheint nach dem Einschalten oder nach einer voreingestellten Zeit der Inaktivität. Um das Tablet gegen ungewollten Zugriff zu schützen, empfiehlt es sich eine Sperre zu aktivieren, entweder einen Pin-Code oder wie hier im Bild ein Entsperrmuster. Hierzu mehr in Sicherheitseinstellungen .

Die Symbole oben geben Aufschluss über aktive Anwendungen:
aktiviertes Bluetooth, eingestellter Wecker, WLAN-Verbindung, Akkustand und Uhrzeit.
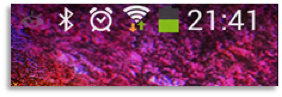
2. Der Startbildschirm
Der Startbildschirm erscheint nach dem Entsperren. Von dort startet man die Apps/Programme. Man kann ihn individuell gestalten, Ordner anlegen mit Programmen z.B. zu einem Fach.
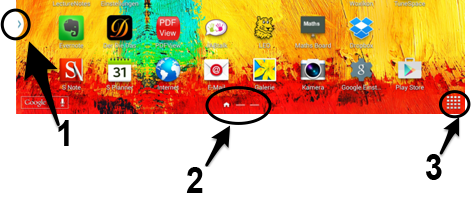
![]() 1
. Über den ersten Pfeil kann die Multifunktionsleiste ausgefahren werden. Man kann zwei Programme gleichzeitig starten, die dann nebeneinander geöffnet werden. Siehe rechts.
1
. Über den ersten Pfeil kann die Multifunktionsleiste ausgefahren werden. Man kann zwei Programme gleichzeitig starten, die dann nebeneinander geöffnet werden. Siehe rechts.
2
. Seitenanzeige:
Die Anwendungen kann man auf mehrere Seiten verteilen.
Hier sind es drei Seiten und Sie befinden sich auf der mit dem Haussymbol, also hier auf der ersten. Durch Wischen mit einem Finger nach rechts bzw. nach links wechseln Sie zwischen den Seiten.
3 . Hier kommen Sie zu der Liste aller Anwendungen (Apps und Widgets).
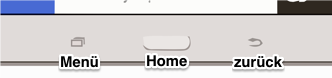
|
Menü-Taste:
In jeder Anwendung stehen Ihnen hier andere Menüfunktionen zur Verfügung. Diese Taste ist vergleichbar mit der rechten Maustaste unter Windows. |
Home-Taste:
Durch kurzes Drücken der Home-Taste kehren Sie zum Startbildschirm zurück. Durch langes Drücken können Sie zwischen den offenen Anwendungen wechseln oder diese schließen, indem Sie sie nach oben ziehen, oder einfach alle beenden! |
Zurück-Taste
:
Drücken Sie einfach, um zum vorherigen Bildschirm zurückzukehren. Wenn Sie die Zurück-Taste lange gedrückt halten, blenden Sie die Multifunktionsliste aus bzw. wieder ein. |
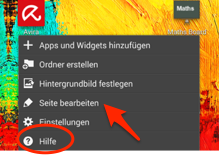
Über die Menütaste können immer die aktuell verfügbaren Optionen aufgerufen werden, die meist selbsterklärend sind.
Hier sehen Sie die Menüoptionen der Startbildschirme. Unter Seite bearbeiten können Sie die überflüssigen Startbildschirmseiten in den Papierkorb ziehen und neue Seiten anlegen.
Sehr empfehlenswert, übersichtlich und gut verständlich ist die Hilfeoption!
3. Alle Anwendungen
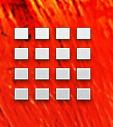 Über dieses Symbol rechts unten auf dem Homescreen kommt man zum Menü aller Apps und Widgets (Bedienelemente einer grafischen Oberfläche, z.B. Taschenlampenfunktion, Googlesuche mit Sprachsteuerung…).
Über dieses Symbol rechts unten auf dem Homescreen kommt man zum Menü aller Apps und Widgets (Bedienelemente einer grafischen Oberfläche, z.B. Taschenlampenfunktion, Googlesuche mit Sprachsteuerung…).
Apps und Widgets werden getrennt aufgelistet (s.u.). Bei den Widgets kann über die Menütaste nur zwischen Suchfunktion und Deinstallation gewählt werden. Bei den Anwendungen können mehr Optionen über die Menütaste aufgerufen werden:
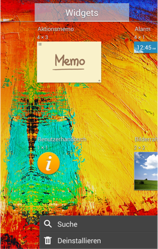
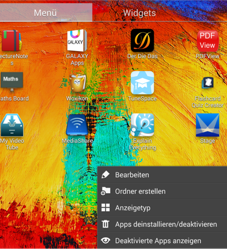
4. Der Taskmanager
Den Task-Manager ruft man auf, indem man die Home-Taste etwas länger gedrückt hält.
Hier kann man rasch zwischen den Anwendungen wechseln, wenn man mit mehreren Apps parallel arbeitet oder man kann eine Anwendung beenden, indem man sie gedrückt hält und nach oben wischt. Sehr praktisch ist auch, dass man rechts unten alle Anwendungen gleichzeitig beenden kann.
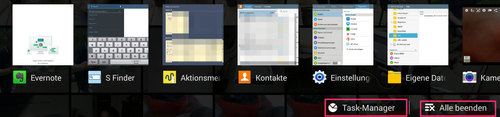
5. Das Benachrichtigungsfeld
Das Benachrichtigungsfeld rufen Sie auf, indem Sie mit dem Finger von ganz oben nach unten wischen. Es heißt Benachrichtigungsfeld, weil sie hier über alle Ereignisse im Gerät benachrichtigt werden, z.B. Downloads, eingehende Nachrichten… Vor allem haben Sie hier Schnellzugriff auf zentrale Funktionen .
Über das Zahnrad haben Sie Zugriff auf die Einstellungen und durch das Symbol rechts oben können Sie alle weiteren Funktionen einblenden. Allerdings verschwinden dann die Benachrichtigungen und die Möglichkeit die Helligkeit des Bildschirms anzupassen.
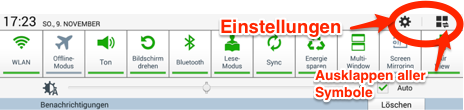
Diese Leiste kann unter
Einstellungen - Gerät - Benachrichtigungsfeld
an die eigenen Bedürfnisse angepasst werden.
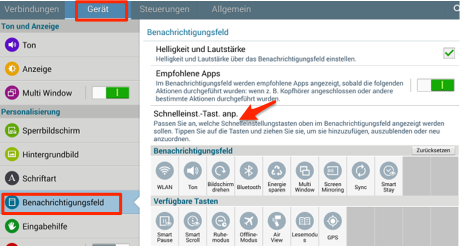
Arbeitsaufträge
Der Startbildschirm
Arbeitsaufträge:
- Starten Sie die Hilfefunktion, gehen Sie unter Startbildschirm - Hinzufügen von Anwendungen zum Startbildschirm und testen Sie diese Funktion.
- Starten Sie die Hilfefunktion, gehen Sie unter Startbildschirm - Hinzufügen von Widgets zum Startbildschirm und testen Sie diese Funktion.
- Testen Sie nun: Elemente vom Startbildschirm entfernen.
- Testen Sie: Ordner erstellen
- Verlassen Sie die Hilfefunktion und gestalten Sie den Startbildschirm nach Ihren Vorstellungen, kontrollieren Sie, ob Scrapbook und Aktionsmemo dort angezeigt werden, ziehen Sie diese Applikationen sonst dorthin.
Die neuen Funktionen des Stifts
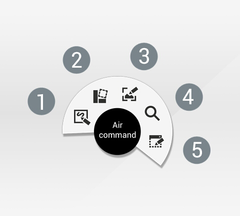 Wenn der Eingabestift entnommen wird, werden die Funktionen angezeigt oder wenn die Stiftspitze über den Bildschirm gehalten und gleichzeitig die Seitentaste gedrückt wird.
Wenn der Eingabestift entnommen wird, werden die Funktionen angezeigt oder wenn die Stiftspitze über den Bildschirm gehalten und gleichzeitig die Seitentaste gedrückt wird.
- Aktionsmemo - Kurznachricht, die mit Aktionen verknüpft werden kann, z.B. mit dem Kalender.
- Scrapbooker - Sammeln von Inhalten (testen Sie es mit der Hilfefunktion- unter neue Funktionen Scrapbook)
- Screenshot mit Bearbeitungsfunktion [1]
- S-Finder Suche nach Dateien, Inhalten und Anwendungen auf dem Gerät und im Internet
- S Pen-Fenster Man kann auf den Bildschirm einen Rahmen ziehen und in diesem Fenster eine Anwendung starten, z.B. Taschenrechner, Chat, Scrapbook… Die S Pen-Funktionen können Sie nachlesen unter Hilfe - neue Funktionen - S-Pen!
Air View
-
Starten Sie wieder die Hilfefunktion - Grundlagen - Air View
Testen Sie die verschiedenen Funktionen der Schwebeansicht:- Vorschau der Informationen,
- Fortschrittsbalken,
- Symbolkennzeichen und Listen blättern.
-
Verlassen Sie die Hilfefunktion
Sie planen gemeinsam mit einem Kollegen ein Projekt, z.B. zum Thema Höhlen.- Ihre To-do-Liste erstellen Sie als Aktionsmemo, erschließen Sie sich die Funktionen der Applikation, indem Sie den Stift mit gedrückter Seitentaste darüber bewegen und schicken Sie es an Ihre Emailadresse.
- Mit dem S-Finder suchen Sie nach bereits erstellten Dokumenten auf Ihrem Gerät und nach Informationen zu Höhlen auf der Schwäbischen Alb.
- Benutzen Sie den S Pen um nach unten zu scrollen.
- Speichern Sie mit dem Scrapbooker die Öffnungszeiten der Bärenhöhle.
- Öffnen Sie ein kleines S Pen-Fenster mit Taschenrechner und berechnen Sie die Kosten einer Tagesfahrt zur Bärenhöhle und speichern Sie das Ergebnis als Screenshot.
- Suchen Sie die gespeicherten Informationen im Aktionsmemo und im Scrapbook auf Ihrem Gerät.
[1] Screenshots kann man auch aufnehmen, indem man mit der Handkante von links nach rechts über den Bildschirm wischt oder die Stiftspitze mit gedrückter Seitentaste auf den Bildschirm hält.
Alle Bilder auf dieser Seite sind Screenshots eines Samsung Galaxy Note 10.1 2014 Edition. Die Screenshots wurden im Januar 2015 gemacht.
Grundfunktionen - Android: Herunterladen [pdf] [381 KB]
Grundfunktionen - Android - Arbeitsaufträge: Herunterladen [pdf] [163 KB]
Weiter mit Sicherheit
