Videoschnitt mit iMovie
Anleitung iMovie
Mit iMovie kann man Filme schneiden, nachvertonen und mit zusätzlichen Features wie Beschriftungen oder Hintergrundmusik versehen. Ein weiteres EInsatzszenario ist das Erstellen von Videopodcasts.
Überblick
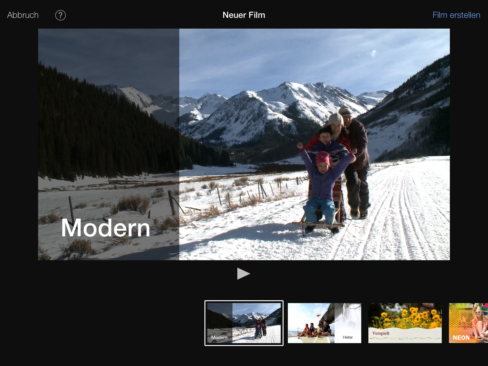
Der erste Schritt ist die Auswahl einer geeigneten Vorlage für das Projekt. Die Vorlagen verfügen über jeweils eigene Übergänge und eine passende Hintergrundmusik. Man kann aber auch während des Projekts die Übergänge und Hintergrundmusik frei anpassen.
Hilfe einblenden
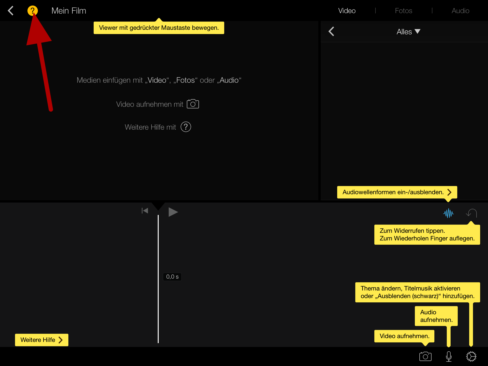
Mit einem Klick auf das Fragezeigen kann man sich die Hilfefunktion von iMovie einblenden lassen
Übersicht
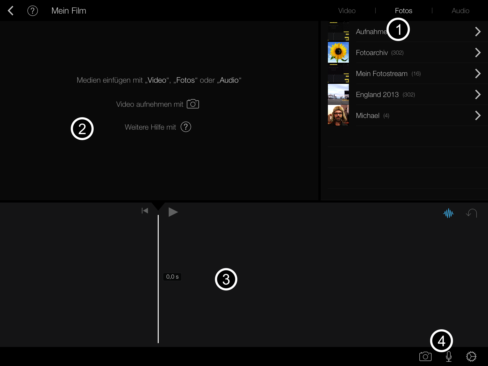
1: Medienquellen: Vorhandene Videos, Fotos oder Audiodateien in ein Projekt importieren
2: Projektvorschau
3: Timeline: Hier werden die Medien(clips) bearbeitet, angeordnet,...
4: mit der Kamera eine Aufnahme starten, oder über das integrierte Mikrofon einen Film nachvertonen
Vorhandene Medien importieren
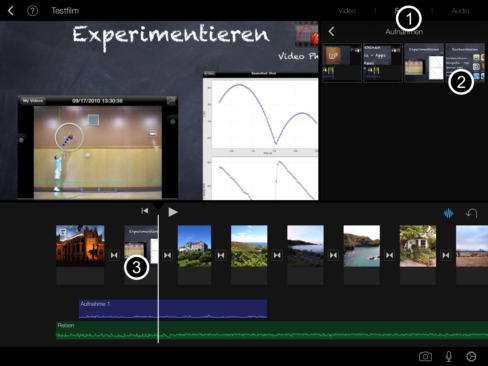
1: gewünschte Medienart auswählen
2: Medium, das importiert werden soll, anklicken. Es wird automatisch an der momentanen Abspielposition in das vorhandene Projekt importiert
3: Abspielposition, kann durch Schieben nach links oder rechts verändert werden
Videoclip bearbeiten
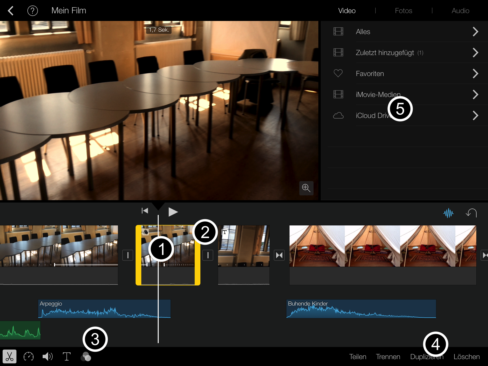
1: momentane Abspielpostion kann durch Herunterfahren mit dem Finger der Clip geteilt werden (wenn diese markiert ist)
2: Durch Bewegen des linken, bzw. rechten Randes können Clips geschnitten werden
3: In diesem Bereich kann der Clip beschnitten, das Tempo geändert, die Lautstärke verändert, Titel hinzugefügt oder spezielle Filter auf den ausgewählten Bereich angewendet werden
4: Hier wird ein Clip an der eingestellten Abspielposition geteilt, die Videospur von der Audiospur getrennt, der Clip dupliziert oder ein Clip gelöscht
5: Videodatenbank: Hier sieht man welche Clips man bereits importiert hat und welche Bereiche im Projekt benutzt wurden (rot markiert)
Musik hinzufügen
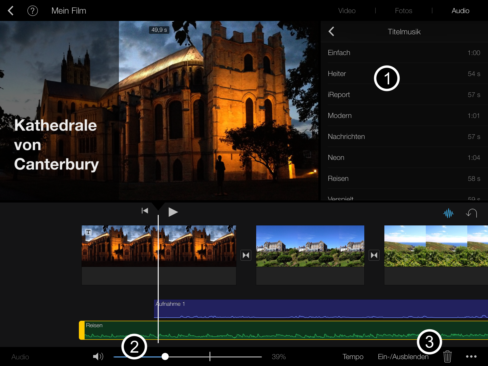
1: gewünschten Titel auswählen - es können vorhandene Musikdateien ausgewählt oder auch über iTunes importierte Lieder verwendet werden
2: Lautstärke definieren, gerade bei nachvertonten Clips sollte man die Lautstärke deutlich nach unten korrigieren
3: hier kann das Tempo oder ein Ein- bzw. Ausblenden der Musik eingestellt werden
Übergänge
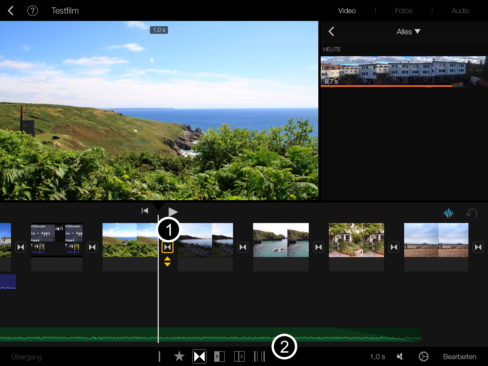
1: Übergangssymbol anklicken
2: gewünschten Übergang auswählen
Nachvertonung
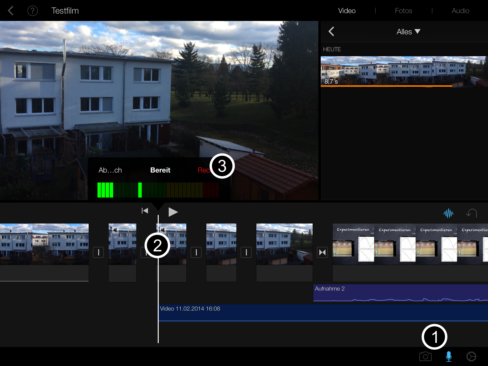
1: Clip darf nicht markiert sein! Mikrofon anklicken
2: Einfügepostion festlegen
3: Aufnahme anklicken
Die so entstandene Tonspur kann nachträglich noch verschoben und in der Länge angepasst werden
Keynote-Folien einfügen
Eine elegante Möglichkeit besteht darin, Folien einer Keynotepräsentation in ein iMovie Projekt zu integrieren, und dadurch einen Videopodcast zu erstellen. Dazu erstellt man die Folien in Keynote, startet den Präsentationsmodus und macht während der Präsentation Bildschirmfotos mit gedrücktem Ausschalter und Homebutton.
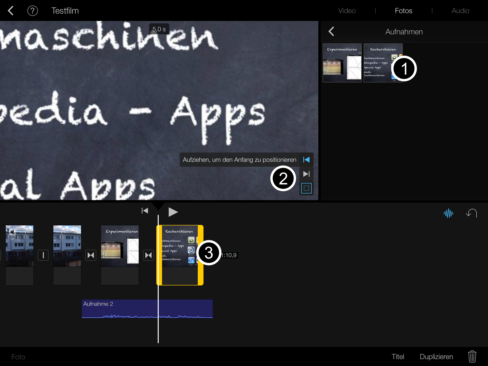
1: Folie in der Fotodatenbank auswählen
2: Bildschirmzoom anpassen - standardmäßig zoomt iMovie die Bilder, dies kann durch fixieren der Anfangs- und Endposition verhindert werden
3: Einblenddauer anpassen.
Export
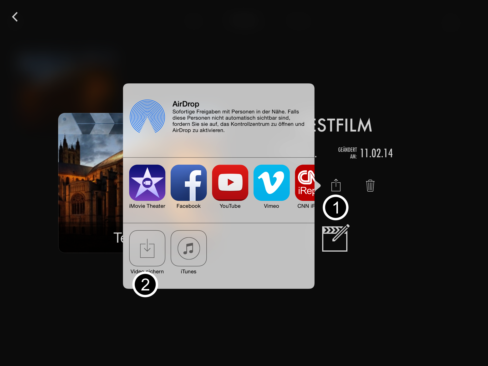
1: Exportbutton anklicken
2: Ziel auswählen - Video sichern speichert den Film in der Fotodatenbank.
Man kann im nächsten Schritt noch festlegen, wie die Auflösung des Films sein soll.
Beispielprojekt „Wachsdämpfe“
Beispielvideo „Wachsdämpfe“: Herunterladen [flv] [5,77 MB]
Beispielvideo „Wachsdämpfe“: Herunterladen [mp4] [22,37 MB]
Sprechertext „Wachsdämpfe“: Herunterladen [pdf] [723 KB]
iMovie und Keynote sind Warenzeichen von Apple Inc., eingetragen in den USA und anderen Ländern
iMovie : Herunterladen [pdf] [2,28 MB]
iMovie Schritt-für-Schritt: Herunterladen [pdf] [785 KB]
Einsatzmöglichkeiten von eBooks und Videos im Unterricht: Herunterladen [pdf] [727 KB]
Weiter mit Trickfilm
