Dateimanagement - iOS
Fotos-App, AirDrop und PDF Expert/Documents
Ablageort für Fotos und Videos
Alle Fotos oder Videos, die Sie im Browser sichern oder die Sie direkt mit dem iPad aufnehmen, werden in der Fotomediathek gespeichert. Sie haben darauf Zugriff, wenn Sie die App Fotos öffnen. Dort können Sie auch die entsprechenden Medien bearbeiten oder löschen. Es ist sinnvoll Fotos und Videos immer mit der Kamera App und nicht aus den einzelnen Apps heraus zu machen, da manche Apps die gemachten Bilder und Filme weder exportieren noch für andere Apps bereitstellen können.
Man kann auch Bilder und Videos von einer SD-Speicher-Karte eines Fotoapparates in die Fotomediathek importieren. Hierzu benötigt man das "Camera Connection Kit" (CCK). Dazu muss man allerdings die Fotos und Videos zuerst unter Berücksichtigung der folgenden Punkte auf die SD-Speicher-Karte kopieren.
- Sie müssen ein passendes Format haben (jpg,mov,...).
- Sie müssen im Unterordner DCIM der Karte liegen.
- Sie müssen einen Dateinamen haben, welcher der Benennung einer Digitalkamera entspricht. Das ist meistens ein 8-stelliger Dateiname, wobei die letzten Stellen Zähler sind. (z.B. P0000001.mp4)
Sobald man die so präparierte SD-Karte in das Camera Connection Kit steckt und die Fotos-App startet, falls sie sich nicht automatisch öffnet, erscheint eine neue Option
Importieren
.
Mit AirDrop drahtlos Inhalte bereitstellen
Mit "AirDrop" können Dateien, Websites, Standorte und mehr mit Personen drahtlos geteilt werden, die ein Apple-Gerät besitzen und sich in der Nähe befinden. Die Geräte müssen sich dazu nicht in einem WLAN-Netz befinden. Bei aktiviertem WLAN und Bluetooth können die Geräte eine ad-hoc-Verbindung aufbauen. Die Datenübertragung geschieht dabei über die schnellere WLAN-Verbindung. Voraussetzung für AirDrop sind iOS 7 oder neuer und eines der folgenden Geräte: iPhone 5 oder neuer, iPad (4. Generation oder neuer), iPad mini, iPod touch (5. Generation) bzw. einen Mac mit OS X Yosemite (Stand Feb. 2015).
Eine ausführliche Anleitung findet man auf den Support Seiten von Apple unter folgender Internetadresse: http://support.apple.com/de-de/HT5887
PDF Expert 5 / Documents von Readdle
Die beiden Apps eignen sich besonders gut, um unterschiedliche Dateien auf dem iPad zentral zu verwalten und Medien abzuspielen. PDF Expert kann im Gegensatz zu Documents PDFs annotieren. Von der Bedienung und Layout unterscheiden sie sich nicht. Beide Apps können praktisch alle Dateiformate lesen und stellen den Zugang zu verschiedenen Cloud-Diensten sowie einigen Netzwerkspeicherorten her. Im Folgenden wird die Funktionalität von PDF Expert näher beleuchtet.
Sie können mit PDF Expert z.B. auf dem Schulserver Dateien bereitstellen und bearbeiten. Hier bietet sich das PDF-Format an. Vorher sollten Sie die PDFs durch eine OCR Software bearbeiten lassen, damit später auch einzelne Wörter markiert werden können. Viele Scanner bieten diese Möglichkeit nach dem Scanvorgang an. Wird ein Word oder OpenOffice Dokument als PDF gespeichert, entfällt dieser Schritt, da die Worterkennung bereits beim Abspeichern implementiert wurde.
Hier ein Überblick über das Hauptfenster von PDF Expert:
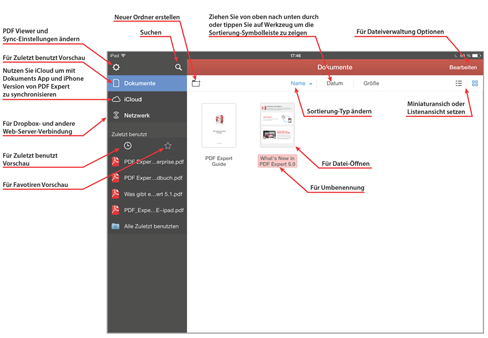
Quelle: PDF Expert Bedienungsanleitung S. 4
Verwaltung von Dateien und Ordnern
In PDF Expert können Dateien in Ordnern verwaltet werden. Wenn Sie in der Schule PDF Dokumente zur Verfügung stellen, sollten Sie darauf achten diese mit führenden Zahlen zu benennen, damit die Dateien in chronologischer Reihenfolge auf dem iPad gespeichert werden. Ebenfalls sollten Sie Untereinheiten in Order unterteilen und diese ebenfalls numerisch benennen.
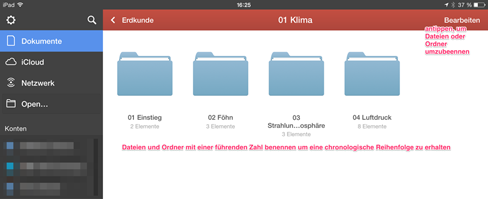
Wenn Schülerinnen und Schüler eigene Dateien in anderen Programmen erstellen, können diese aus der App an PDF Expert gesendet werden. Diese können dann in den richtigen Ordner verschoben und umbenannt werden (z.B. 03a Ergebnis). Es empfiehlt sich im Kollegium eine Strukturierung vorher abzusprechen. Sie können Dateien auch direkt in PDF Expert umbenennen (Bearbeiten rechts oben antippen, Datei antippen und im linken Bereich umbenennen auswählen).
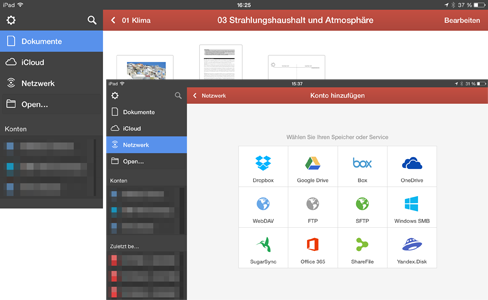
Zugriff auf Netzwerkdienste
PDF Expert kann zu vielen Cloud- und Netzwerkdiensten eine Verbindung für den Dateiaustausch herstellen.
Im schulischen Kontext empfiehlt sich
WebDAV und Windows SMB.
Dateiaustausch mit externen Ger ä ten
In Pages können Sie auch direkt Dateien öffnen, die in einem PDF Expert Ordner liegen. Dazu müssen Sie zunächst in Pages eine Option aktivieren. Diese erhalten Sie, wenn Sie in der Dokumentenübersicht in Pages auf das „+“ Zeichen im linken oberem Bereich tippen. Dann tippen Sie im erscheinenden Fenster unten auf „Mehr“. Jetzt muss PDF Expert aktivieren werden. Damit erhalten Sie Zugriff auf die Dokumente, die in PDF Expert gespeichert sind. Beim Beenden von Pages wird dieses direkt in PDF Expert gesichert. Ein lästiges Kopieren von Dateien entfällt dadurch. Diese Möglichkeit können Sie natürlich auch in anderen Apps (z.B. Keynote) aktivieren. Zur Zeit unterstützen diese Option aber noch nicht alle Apps.
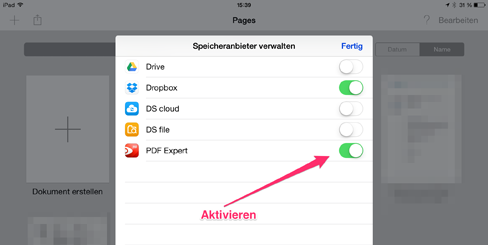
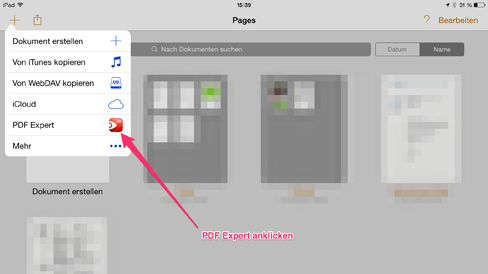
WLAN Drive
Sollen Dateien von einem anderen Rechner auf das iPad in PDF Expert gespeichert werden, so besteht die Möglichkeit diesen Vorgang mit Hilfe des Browsers durchzuführen. PDF Expert bietet ein sog. WLAN Drive an. Dazu müssen Sie auf dem PC die angegebene Adresse in den Browser eingeben und können so Dateien zwischen Ihrem PC und dem iPad austauschen.
Das WLAN Drive muss zunächst aktiviert werden. Das geschieht in den Einstellungen (Zahnrad im linken oberen Bereich antippen). Die angegebene Adresse im rechten oberen Bereich in den Browser des PCs eingeben um direkten Zugriff auf PDF Expert zu erhalten.
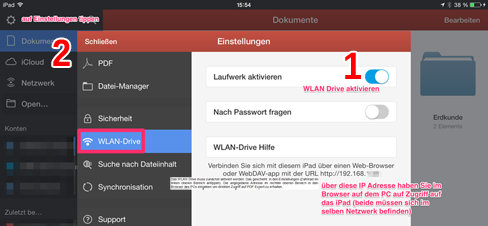
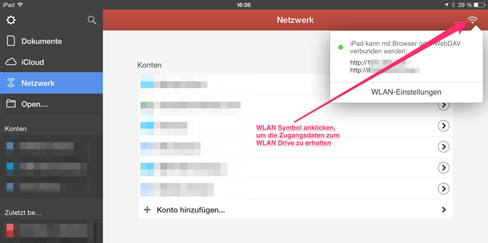
Fotomediathek einblenden
Es empfiehlt sich in den Einstellungen im Bereich Dateimanager den Zugriff auf die Fotomediathek zu aktivieren, damit Sie einen direkten Zugriff auf Fotos und Videos haben. Diese können dann in PDF Expert kopiert werden. Beachten Sie, dass die Bilder in der Fotomediathek gelöscht werden sollten, da sonst Duplikate auf dem iPad generiert werden und so der Speicher knapp werden könnte.
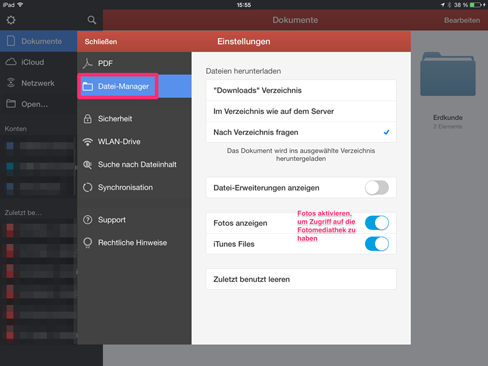
Bearbeitung von Dokumenten
Sie können PDF Dokumente umfangreich bearbeiten. So kann z.B. der Text markiert werden, eigene Anmerkungen handschriftlich oder als Textbox hinzugefügt oder eine Notiz angeheftet werden. Die letzte Option bietet zudem die Möglichkeit, dass die Antwort in einer Notiz gespeichert wird, die dann vor der nächsten Klassenarbeit als eine Art Lernkartei fungiert.
Da die Notiz beim Öffnen des Dokuments nicht sofort geöffnet wird, können Sie zunächst überprüfen ob Sie die Antwort wissen bevor Sie auf die Notiz tippen.
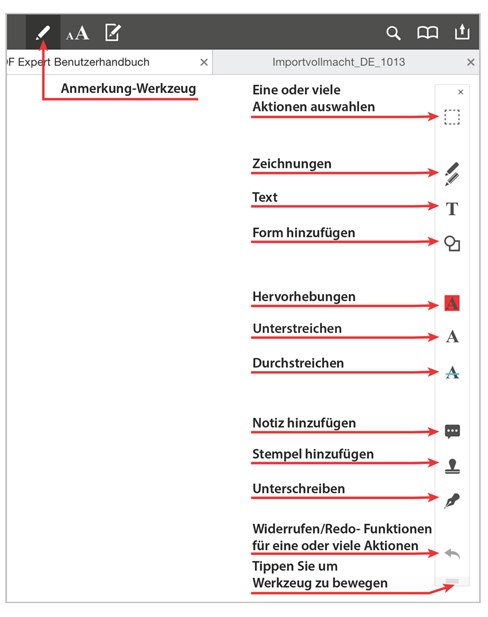
Quelle: PDF Expert Bedienungsanleitung S. 19
Neue Seiten hinzuf ü gen
Ebenfalls können Sie neue leere Seiten hinzufügen, um z.B. ausführliche Antworten oder Formeln handschriftlich zu verfassen. Dazu tippen Sie im Dokument auf das linke Symbol mit den vier Quadraten um die Übersicht auf alle Seiten zu bekommen. Jetzt können Sie rechts oben auf Seite hinzufügen tippen und erhalten eine Auswahl an Vorlagen für leeren Seiten (kariert, liniert,…).
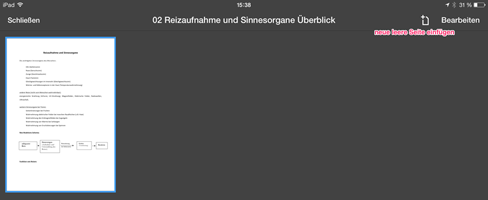
iPad, Airdrop, Keynote und Pages sind Warenzeichen von Apple Inc., eingetragen in den USA und anderen Ländern
Dateimanagement: Herunterladen [pdf] [2,3 MB]
Weiter mit Präsentieren
