Ein Projekt neu anlegen
Über Projekt > Neu haben Sie die Möglichkeit, Ihrem Projekt zunächst einen Namen zu geben. Dann wird in einem zweiten Schritt die Projektart gewählt ("Standard" ist Voreinstellung) und letztlich erfolgt die Auswahl des Feiertagskalenders und der arbeitsfreien Wochentage. Es ist überdies ratsam nach all diesen Eingaben die Gantt-Datei nun zum ersten Mal abzuspeichern, um somit die Eingaben zu sichern.
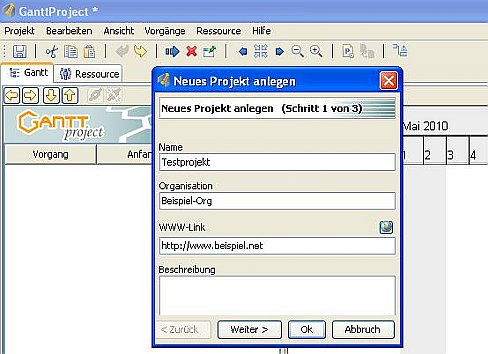
Anlegen eines Vorgangs
Wie gewohnt kann man für das Anlegen eines neuen Vorgangs den Gang über das Menü wählen: Vorgänge >> Vorgang erfassen ist genauso zielführend wie der Weg über das Kontextmenü (Rechtsklick im Fenster der Vorgänge) und Neuer Vorgang .
Die Hierarchie und Reihenfolge lässt sich anschließend leicht ändern.
Alternativ könnte man auch aus den Vorgang-Buttons
 (Neuer Vorgang, Löschen, Eigenschaften), den Button für "Neuer Vorgang"
(Neuer Vorgang, Löschen, Eigenschaften), den Button für "Neuer Vorgang"
 wählen.
wählen.
Um einzelne Eigenschaften der Vorgänge zu bearbeiten, genügt ein Doppelklick:
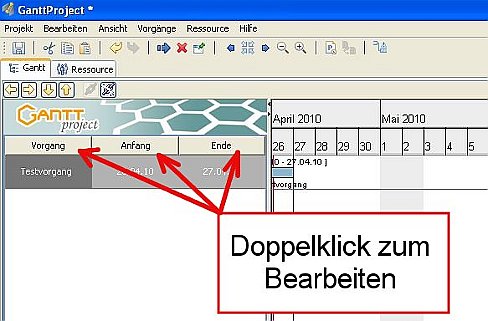
Ein Tipp zu den Anfangs- und Endzeiten eines Vorgangs: Gantt rechnet den Tag mit dem Datum Ende nicht(!) in die Projekt-Dauer mit ein. Das heißt bei fünf Werktagen in einer Woche ist Anfang = Montag und Ende = Samstag.
Eigenschaften eines Vorgangs bearbeiten
Ruft man das Menü Vorgänge >Eigenschaften auf, so wird das Register Allgemein standardmäßig angezeigt. Hier lassen sich nun bequem diverse Einstellungen vornehmen. Praktisch ist dabei der jeweils ausklappbare Kalender.
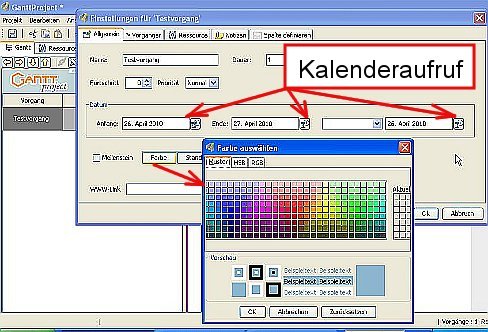
An dieser Stelle wieder ein paar Tipps.
- man könnte nun Dauer und Ende eines Vorgangs eintragen, allerdings gestaltet sich dies später mit Hilfe des Gantt-Balkendiagramms und der Maus etwas "eleganter".
- ein Haken bei "Meilensteine" führt dazu, dass im Gantt-Diagramm kein Vorgangsbalken, sondern eine Raute angezeigt wird.
- die Änderung der Priorität macht bei einfacheren Projekten keinen Sinn.
- die Farbe der Vorgangsbalken kann später auch ganzen Gruppen zugeordnet werden.
Vorgänge anordnen
Nachdem einige Vorgänge eingegeben sind, lassen sich diese anordnen und Hierarchien innerhalb der Projektabläufe bilden:
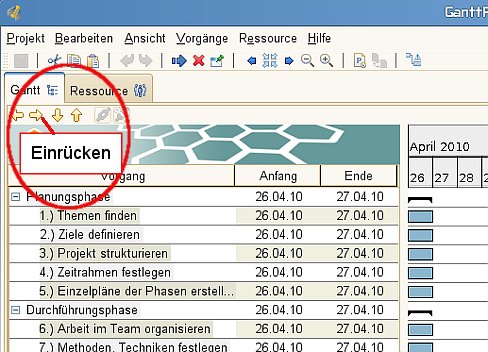
Über die im Screenshot markierten Pfeiltasten lassen sich die Vorgänge nun entweder einrücken (Pfeil nach rechts) oder nach oben und unten verschieben. Dazu markiert man zunächst den einzelnen Vorgang oder gegebenenfalls eine ganze Vorgangsgruppe.
Weiter: Kalender anpassen
