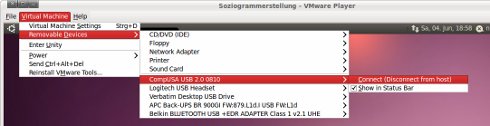Hinweise zur Post-Auswertungsphase und Datenschutz
Die von Ihnen in Ihrer Klasse erhobenen und dann ausgewerteten Daten sind sehr sensibel. Sie müssen deswegen besondere Vorkehrungen für den Datenschutz treffen.
Die folgenden Hinweise zum Datenmanagement in der Post-Auswertungsphase gehen davon aus, dass Sie ksociograma in einer Virtuellen Maschine (VM) verwendet haben, wie diese auf den Seiten zum technischen Hintergrund von kscociograma beschrieben wurde.
Sollten Sie ksociograma direkt auf Hardware installiert und verwendet haben, dann sollten Sie den hier vorgestellten Maßnahmen entsprechende Vorkehrungen zum Datenschutz treffen.
A. Daten entnehmen
Die folgenden Möglichkeiten zur Entnahme von Daten aus der VM haben sich im Alltag bewährt:
1. Gemeinsame Ordner
Der schwierigste Weg ist die Konfiguration eines "Gemeinsamen Ordners" von VM und Wirt und kann hier nicht beschrieben werden, weil die Konfiguration stark von den verwendeten Wirts-Betriebssystemen abhängig ist. Informationen und Anleitungen finden Sie hier:
- http://www.virtualbox.org/manual/UserManual.html
- http://www.vmware.com/support/pubs/player_pubs.html
2. Druck der Auswertung
Wenn in Ihrem schulischen Computernetzwerk Netzwerkdrucker zur Verfügung stehen, dann können Sie diese in der VM konfigurieren und nutzen. Wie das geht steht hier:
http://wiki.ubuntuusers.de/Gnome_Druckerkonfiguration
Wenn in Ihrem Netzwerk keine Netzwerkdrucker zur Verfügung stehen, Sie aber unbedingt die Auswertung auch schriftlich haben wollen, dann müssen Sie
-
die Auswertung in der VM in ein PDF drucken
- dieses PDF auf den Wirt transferieren.
Damit der Datenaustausch zwischen VM und Wirt auch verschlüsselt stattfinden kann, wurde in der VM Verschlüsselungssoftware installiert. Eine Anleitung zu dieser finden Sie hier auf unserem Server: VeraCrypt
2.1 Druck der Auswertung in ein PDF
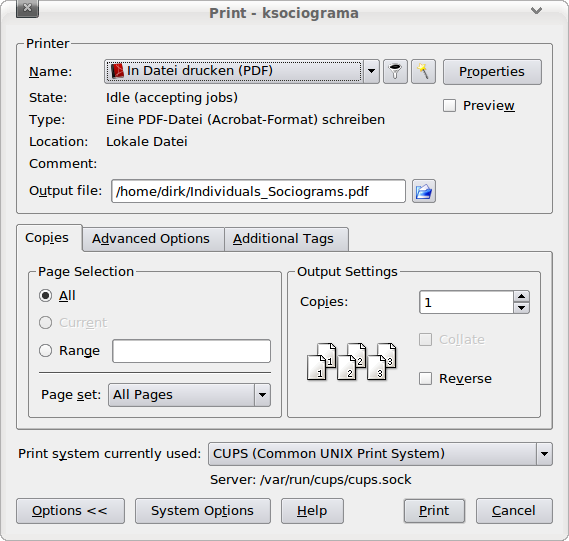
Um in ksociograma einen Druck der Auswertung in eine PDF Datei anzustoßen, klicken Sie auf das Druck-Icon in der Taskleiste von ksociograma. Wählen Sie unter "Name" die Option "In Datei drucken (PDF)" aus. Die anderen Optionen können Sie meist so lassen wie sie sind.
Achten Sie im Feld "Output file" darauf, in welchem Ordner Sie die PDF nach dem Druck finden können oder stellen Sie hier einen Pfad Ihrer Wahl ein.
Wie oben ausgeführt, können Sie die Daten (hier: das PDF) vor dem Export aus der VM verschlüsseln: Erstellen Sie sich einen VeraCrypt-Container, der gerade groß genug ist, das PDF aufzunehmen und verschieben Sie das PDF in diesen.
2.2 VeraCrypt-Container aus VM exportieren
Möglichkeit 1
Schließen Sie einen USB Stick an den Wirts-Rechner an. Schließen Sie das evtl. aufgehende Fenster mit dem Dateimanager auf dem Wirts-Rechner.
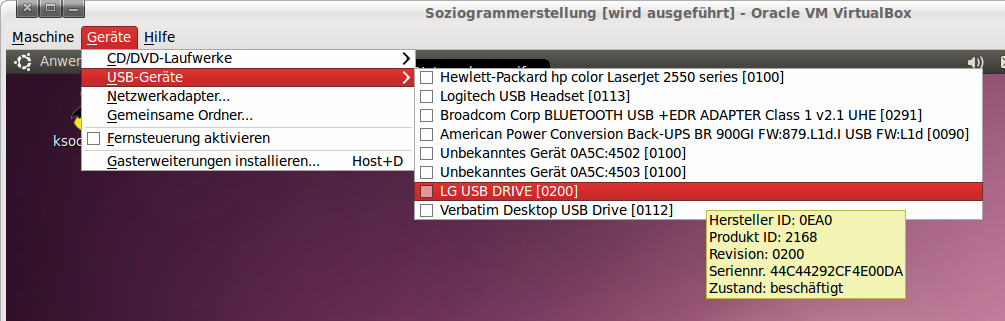
Klicken Sie in VirtualBox auf "Geräte" und dort auf "USB-Geräte". Wählen Sie aus der Liste der angezeigten Geräte Ihren USB Stick aus. Dieser wird dann an die VM durchgereicht und gleichzeitig dem Wirt entzogen.
Kopieren Sie den VeraCrypt-Container aus der VM auf diesen.
Im VMWare Player klicken Sie auf "Virtual Maschine" und dort auf "Removable Devices". Hier sollte Ihr USB Stick mit seinem Herstellernamen / Gerätenamen auftauchen. Wählen Sie diesen aus, worauf der USB Stick dann an die VM durchgereicht und gleichzeitig dem Wirt entzogen wird.
Kopieren Sie den VeraCrypt-Container aus der VM auf diesen.
Möglichkeit 2
In paedML Netzen , in denen ein Samba- oder Windows-Server Dateidienste zur Verfügung stellt, sollte es möglich sein, direkt aus der VM heraus Zugriff auf das eigene Homeverzeichnis im Schulnetz zu erlangen - und zwar mit Hilfe des Dateimanagers in der VM, indem Sie in dessen Adresszeile den Pfad zu Ihrem Homeverzeichnis im Schulnetz eingeben.
-
Klicken Sie auf Ihrem Desktop im oberen Panel auf "/Orte /Persönlicher Ordner " um den Dateimanager der VM zu öffnen.
-
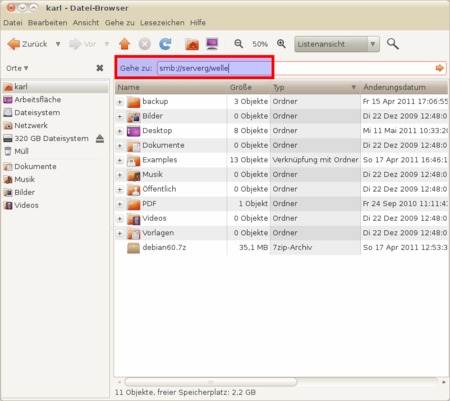
Drücken Sie die Tastenkombination [Strg] [L], um im Dateimanager unter "Ort" selbst Eingaben vornehmen zu können. -
Hier tragen Sie smb://serverg/loginname ein, wobei serverg durch den Namen oder die IP-Adresse Ihres Schulservers und loginname durch Ihren eigenen Benutzernamen im Schulnetz zu ersetzen ist.
-
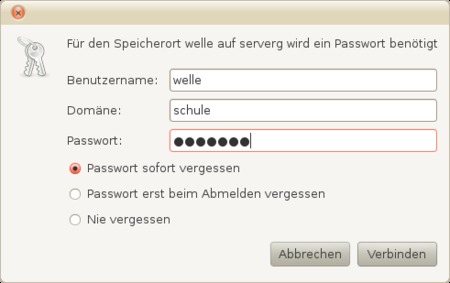
Im dann aufklappenden Fenster müssen Sie erneut Ihren Benutzernamen, die Domäne des Netzwerkes (meist lautet diese "Schule") und Ihr Passwort eingeben und dann auf "Verbinden" klicken.
Wenn alles gut geht, dann wird nun Ihr Homeverzeichnis in die VM eingebunden und Sie können den VeraCrypt-Container dort hin kopieren. Wenn es nicht klappen will, dann fragen Sie Ihren Netzwerkberater. Verschieben Sie dann den VeraCrypt Container aus Ihrem Homeverzeichnis vom Wirt aus auf ihren USB Stick.
Der VeraCrypt Container mit den sensiblen Schülerdaten darf im pädagogischen Netz nicht geöffnet werden. Nutzen Sie ab jetzt einen Rechner im Lehrernetz oder Verwaltungsnetz.
B. Checkliste für das Aufräumen
Wenn Sie mit allem fertig sind, arbeiten Sie die folgende Checkliste ab:
|
Datendatei von ksociograma in der VM gelöscht? |
[ ] JA |
|
PDF Ausdruck in der VM gelöscht? |
[ ] JA |
|
Papierkorb / Mülleimer in der VM geleert? |
[ ] JA |
|
VirtualBox / VMWare Player beendet? |
[ ] JA |
|
VM auf dem schulischen Wirts-Rechner gelöscht? |
[ ] JA |
|
PDF Ausdruck auf dem Wirts-Rechner gelöscht? |
[ ] JA |
|
Papierkorb / Mülleimer auf dem Wirts-Rechner geleert? |
[ ] JA |
|
Verschlüsselter Container aus dem Homeverzeichnis im pädagogischen Netz gelöscht? |
[ ] JA |
|
Alle sensiblen Daten liegen nur noch verschlüsselt vor? |
[ ] JA |
Der Rechner, auf dem ksociograma ausgeführt wurde (die VM), enthält nach Gebrauch hoch-sensible persönliche Daten. Wenn Sie kontrollierende Schritte unterlassen, verstoßen Sie evtl. gegen Datenschutzbestimmungen.
Weiter: Alternativen