Bedienung von 7-Zip unter Windows
Packen (Komprimieren)
7-Zip integriert sich in das Kontextmenü des Windows Explorers. Um Dateien bzw. Ordner zu komprimieren, wählen Sie diese mit der Maus aus und klicken dann mit der rechten Maustaste auf den zu packenden Ordner oder die zu packende Datei . Dabei öffnet sich das sogenannte Kontextmenü und zeigt das folgende Bild:
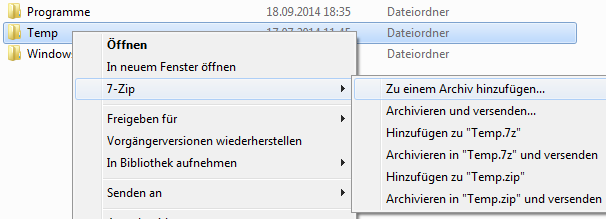
Hier wählen Sie den Menüeintrag "7-Zip" aus, dann "Zu einem Archiv hinzufügen", und es erscheint das folgende Programmfenster:
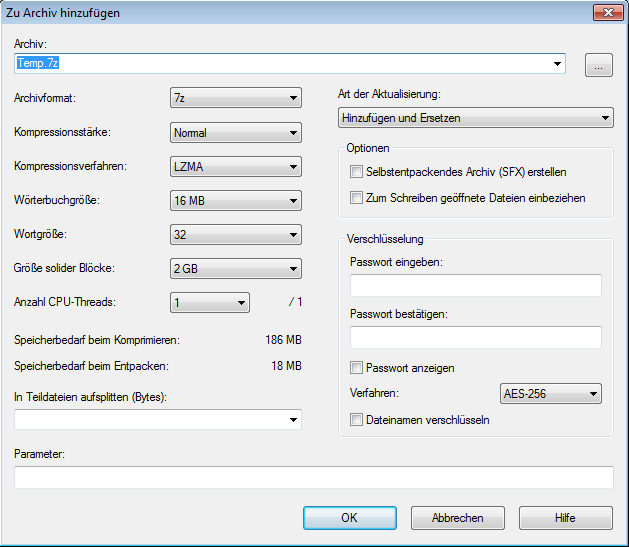
In diesem Fenster nehmen Sie Ihre Einstellungen vor:
[Archiv] Als sinnvolle Voreinstellung für den Archivnamen wird automatisch der ausgewählte Ordner- bzw. Dateiname übernommen. Sie können aber natürlich einen abweichenden Dateinamen und einen vom Vorschlag abweichenden Speicherort vorgeben bzw. auswählen.
[Archivformat] Wählen Sie hier Ihr gewünschtes Archivformat aus ...
-
Sofern Sie die Daten nur für sich selbst packen, belassen Sie die Einstellung auf
7z
. Sie erhalten damit eine der besten Kompressionsraten und das spart Platz auf der Platte oder dem USB-Stick.
-
Wenn Sie das Archiv anschließend per E-Mail versenden wollen, das Archiv keine sensiblen Daten (z.B. personenbezogene Daten, Prüfungsunterlagen, ...) enthält, und Sie nicht wissen ob der Empfänger das 7z-Dateiformat auspacken kann, wählen Sie besser
zip
.
- Bei sensiblen Daten ist aber auf jeden FAll das 7z -Format empfehlenswert! Durch Setzen eines Passworts können Sie dabei nämlich ein mit AES-256 verschlüsseltes Archiv erstellen. Beim ZIP-Format können Sie zwar ebenfalls Verschlüsseln, haben aber evtl. eine schwächere Verschlüsselung und sehr oft Kompatibilätesprobleme mit dem Entpack-Programm beim Empfänger.
[Passwort] Beim 7z- und beim ZIP-Format haben Sie die Möglichkeit das Archiv mit einem Passwort zu schützen. Das Entpacken des Archivs ist dann nur noch mit Kenntnis des Passworts möglich. Beachten Sie dabei aber, dass es beim ZIP-Format dabei zu Inkompatibiltäten mit anderen Archivierungsprogrammen kommen kann und der ZipCrypto-Algorithmus als weniger sicher gilt! Bei schützenswerten Daten ist deshalb das 7z-Format zu verwenden. Dabei wird der Archiv-Inhalt mit AES-256 verschlüsselt und die Kompatibilität zu anderer Software ist garantiert.
Alle weiteren Einstellungen lassen Sie unverändert. Abschießend klicken Sie auf den Button OK und erhalten Ihre gepackte Datei.
Selbstentpackendes Archiv - eine Option für fortgeschrittene Benutzer
Das selbstentpackende Archiv bietet den Vorteil, dass es sich ohne Dekompressionsprogramm einfach per Doppelklick entpacken lässt. Zum Archivieren als selbstentpackendes Archiv nehmen Sie die folgenden Einstellungen im Block "Optionen" vor:
[Archivformat] Hier wählen Sie 7z um ein selbstentpackendes Archiv zu erstellen.
[Selbsterntpackendes Archiv (SFX) erstellen] Hier setzen Sie das Häckchen.
Entpacken
Klicken Sie mit der rechten Maustaste auf die zu entpackende Datei.
Im einfachsten Fall wählen Sie im Kontextmenü " Hier entpacken ... ". Daraufhin wird das Archiv automatisch in dem Ordner entpackt, in welchem sich die Archivdatei befindet. Nachfolgend sehen Sie das für das Archiv " klassendaten-8a.7z "
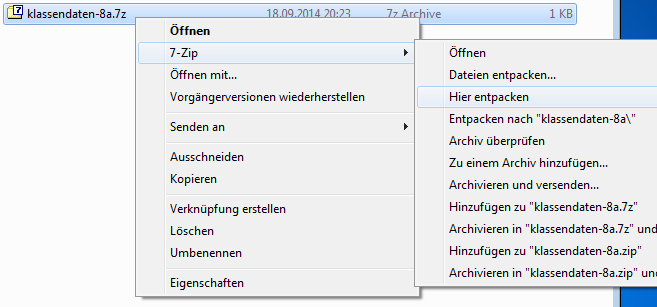
Für erweiterte Entpack-Optionen wählen Sie im Kontextmenü die Option " Dateien entpacken ".
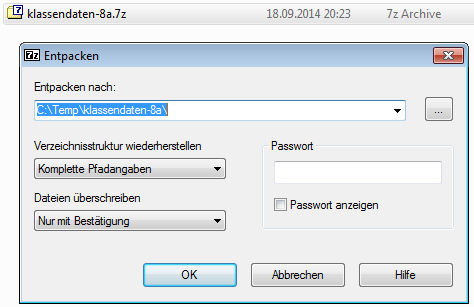
Wenn Sie hier nichts verändern, wird ein Ordner erstellt, der den Namen des Archivs erhält. Dieser Ordner beinhaltet die entpackten Dateien und ggf. weitere Unterordner - je nach Struktur im Archiv.
Zusätzlich haben Sie die folgenen Optionen:
[Entpacken nach] Hier geben Sie den Pfad an, in welchem das Archiv entpackt wird.
[Verzeichnisstruktur wiederherstellen] Hier geben Sie an, wie die im Archiv vorhandene Ordnerstruktur wiedergegeben werden soll. Die Voreinstellung "Komplette Pfadangaben" ist eine gute Wahl.
[Dateien überschreiben] Angenommen im Zielordner befindet sich bereits eine Datei, welche denselben Namen trägt, wie eine Datei im Archiv. Für diesen Fall geben Sie hier an, wie 7-Zip beim Entpacken verfahren soll. Auch hier ist die Voreinstellung "Nur mit Bestätigung" eine gute Wahl.
[Passwort] Sofern das Archiv mit einem Passwort-Schutz versehen ist, geben Sie hier das Passwort für die Entschlüsselung des Archivs an.
