CamScanner
Allgemeine Einstellungen
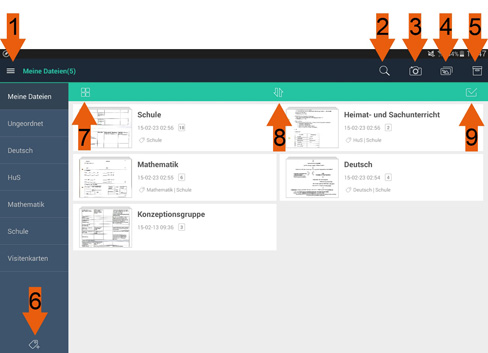
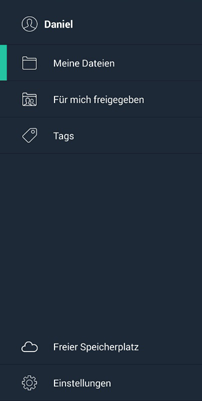 Startet man die App CamScanner, kommt man zur Startseite. Hier sieht man die eigenen Dateien (in diesem Fall 5 Stück), die bereits mit der App eingescannt wurden. Durch Tippen auf den
Button Nr. 1
kommt man zur den allgemeinen Einstellungen. Dort befindet sich der
Punkt
Meine Dateien
. Dies ist die Startansicht. Eine weitere Auswahlmöglichkeit ist der
Punkt
Für mich freigegeben
. Hier findet man Dateien, die andere für einen freigeben haben, z. B. Dateien, die der Anleitung dienen und direkt von CamScanner kommen.
Startet man die App CamScanner, kommt man zur Startseite. Hier sieht man die eigenen Dateien (in diesem Fall 5 Stück), die bereits mit der App eingescannt wurden. Durch Tippen auf den
Button Nr. 1
kommt man zur den allgemeinen Einstellungen. Dort befindet sich der
Punkt
Meine Dateien
. Dies ist die Startansicht. Eine weitere Auswahlmöglichkeit ist der
Punkt
Für mich freigegeben
. Hier findet man Dateien, die andere für einen freigeben haben, z. B. Dateien, die der Anleitung dienen und direkt von CamScanner kommen.
Versieht man Dateien mit Tags, kann man diese unter dem Punkt Tags suchen und finden. Dies ist sinnvoll, um später einzelne Dateien schneller wieder zu finden. Tippt man auf Tags, so gelangt man zu Übersicht (siehe unten). Dort kann man neue Tags hinzufügen, bearbeiten und löschen.
Auch bei CamScanner gibt es die Möglichkeit Dateien auf einen Cloud-Server zu laden. Unter dem Punkt Freier Speicherplatz kann man den Speicher – z. B. durch Freunde einladen – vergrößern, ähnlich wie bei Dropbox.
Der
Punkt
Einstellungen
enthält Einstellungen zum Konto, Synchronisieren, Scannen, Dokumenten Management, Dokumenten Export, Sicherheit & Backup und die Hilfe.
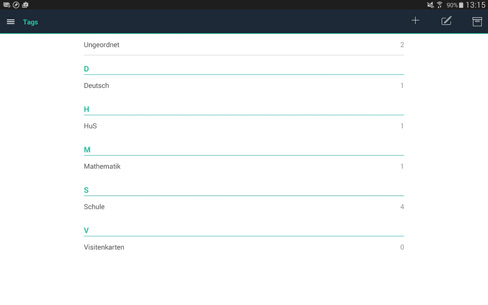
Suche nach Dateien
Button Nr. 2 (Symbol: Lupe) ermöglicht eine Suche nach Dateien . Tippt man auf den Button, öffnet sich das Suchfenster. Die Suche funktioniert am besten, wenn man jede gescannte Datei mit einem oder besser mehreren Tags versieht.
Dokumente scannen
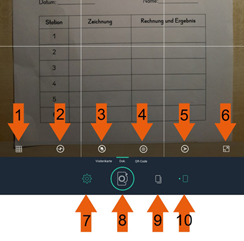 Den
eigentlichen Scanvorgang
startet
Button Nr. 3
(Symbol: Kamera). Nun öffnet sich das nebenstehende Fenster. Man befindet sich standardmäßig in der
Scan-Funktion für Dokumente
. Um ein Foto von dem Dokument zu schießen, drückt man die Kamerataste (Nr. 8). Standardmäßig ist der Einzelbildmodus (Nr. 10) eingestellt. Im Batchmodus (Nr. 9) können mehrere Bilder hintereinander geschossen werden, um dann nachfolgend das Beste auszuwählen. Das Zahnrad (Nr. 7) eröffnet die Einstellungsmöglichkeiten (Nr. 1 bis 6) für das Schießen des Fotos:
Den
eigentlichen Scanvorgang
startet
Button Nr. 3
(Symbol: Kamera). Nun öffnet sich das nebenstehende Fenster. Man befindet sich standardmäßig in der
Scan-Funktion für Dokumente
. Um ein Foto von dem Dokument zu schießen, drückt man die Kamerataste (Nr. 8). Standardmäßig ist der Einzelbildmodus (Nr. 10) eingestellt. Im Batchmodus (Nr. 9) können mehrere Bilder hintereinander geschossen werden, um dann nachfolgend das Beste auszuwählen. Das Zahnrad (Nr. 7) eröffnet die Einstellungsmöglichkeiten (Nr. 1 bis 6) für das Schießen des Fotos:
Nr. 1: Ein- & Ausblenden des Rasters
Nr. 2: Blitzeinstellungen
Nr. 3: Ein- & Ausschalten des Tons
Nr. 4: Ein- & Ausblenden der Wasserwaage
Nr. 5: Formateinstellungen (z. B. Hoch- & Querformat)
Nr. 6: Auflösung des Fotos
Neben dem Fotografieren eines Dokuments (Scan-Funktion für Dokumente) gibt es darüber hinaus zwei weitere Modi. Wischt man mit dem Finger von rechts nach links, kommt man zur Scan-Funktion für einen QR-Code . Wenn man hier einen QR-Code abfotografiert, öffnet sich, wie gewohnt, automatisch der im QR-Code enthaltene Link zu einer bestimmten Webseite.
Zum Zweiten kann man auch von links nach rechts wischen. Dann kommt man zur Scan-Funktion für Visitenkarten .
Dokumente zuschneiden
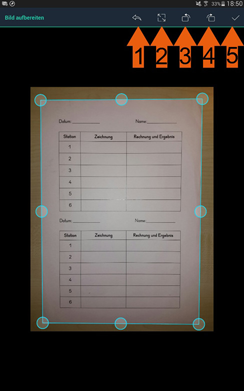 Im nächsten Schritt muss die
Begrenzung
für den Zuschnitt ausgewählt werden. Setzt sich der Hintergrund stark vom Dokument ab, funktioniert die automatische Abgrenzung sehr gut. Deshalb sollte beim Fotografieren eben darauf geachtet werden.
Im nächsten Schritt muss die
Begrenzung
für den Zuschnitt ausgewählt werden. Setzt sich der Hintergrund stark vom Dokument ab, funktioniert die automatische Abgrenzung sehr gut. Deshalb sollte beim Fotografieren eben darauf geachtet werden.
Die grünen Abgrenzungslinien können aber auch händisch verschoben werden, falls die Automatik versagt. Dabei können die Linien in den Kreisen angepackt und bewegt werden. Um die Linien bis ganz an den Rand zurückzusetzen, kann der Button Nr. 2 benutzt werden.
Erklärung der Buttons:
Nr. 1: Einen Schritt zurück
Nr. 2: Wechsel zwischen Linien am Rand und Automatik
Nr. 3: Drehung 90° gegen den Uhrzeigersinn
Nr. 4: Drehung 90° mit dem Uhrzeigersinn
Nr. 5: Fertig und zum nächsten Schritt
Bildaufbereitung
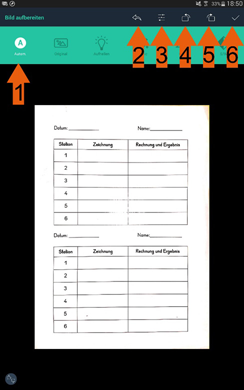 Nach dem Ausschneiden des gewünschten Bildausschnitts kommt die
Bildaufbereitung
. Die verschiedenen Möglichkeiten der Aufbereitung sind auf dem grünen Balken positioniert (Nr. 1). Neben der Automatik, die in den meisten Fällen ausreicht, gibt es noch weitere Möglichkeiten: Verwendung des Originals, Aufhellen des Bildes, die Magic-, Graustufen- und Schwarz-weiß-Funktion.
Nach dem Ausschneiden des gewünschten Bildausschnitts kommt die
Bildaufbereitung
. Die verschiedenen Möglichkeiten der Aufbereitung sind auf dem grünen Balken positioniert (Nr. 1). Neben der Automatik, die in den meisten Fällen ausreicht, gibt es noch weitere Möglichkeiten: Verwendung des Originals, Aufhellen des Bildes, die Magic-, Graustufen- und Schwarz-weiß-Funktion.
Erklärung der Buttons
:
Nr. 1: Bearbeitungsleiste zur Bildaufbereitung
Nr. 2: Manuelle Einstellungen für Kontrast, Helligkeit und Details.
Nr. 3: Drehung 90° gegen den Uhrzeigersinn
Nr. 4: Drehung 90° mit dem Uhrzeigersinn
Nr. 5: Fertig
Dateienansicht
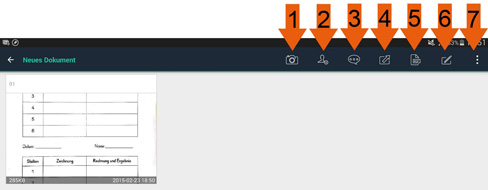
Nach dem Beenden der Bildaufbereitung wechselt man automatisch zur
Dateienansicht
der einzelnen Dokumente
. In dieser Ansicht gibt es verschiedene Möglichkeiten, die Dateien weiter zu verarbeiten:
Nr. 1: Direkt ein weiteres Dokument scannen
Nr. 2: Dokument mit anderen teilen (mit eingeladenen Freunden)
Nr. 3: Kommentare zu einem Dokument schreiben
Nr. 4: Dokument mit anderen teilen: Link teilen, Datei teilen, JPG-Datei teilen
Nr. 5: PDF-Export (sichtbar in den eigenen Dateien)
Nr. 6: Löschen-Modus (um mehrere Dateien zusammen zu löschen)
Nr. 7: Weitere Einstellungen:
- Tag erstellen (zu den jeweiligen Scans)
- Datei umbenennen
- Von der Galerie importieren (um mit der App zu bearbeiten)
- PDF-Einstellungen (zum PDF-Export)
- E-Mail an mich selbst
- Anzeigemodus (Erste Seite zuerst oder letzte Seite zuerst)
Eine weitere Möglichkeit Dateien weiter zu verarbeiten ist lange mit dem Finger auf eine bestimmte Datei zu tippen . Macht man dies lange genug, erscheint dieses Menü:
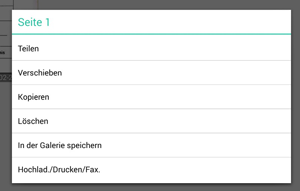 Teilen
:
Teilen
:
Datei teilen oder JPG-Datei teilen.
Verschieben : Die Datei in eine andere Kategorie verschieben.
Kopieren : Die Datei kopieren und in eine andere Kategorie verschieben.
Löschen : Datei löschen.
In der Galerie speichern : Hier wird die Datei automatisch in der Galerie gespeichert. Dies ist sehr praktisch um Dateien auf dem Tablet mit einer Notizen-App weiter zu verarbeiten (z. B. mit S Note oder mit Lecture Notes).
Hochladen/Drucken/Faxen : Es können hier Dateien auf bestimmte Cloud-Dienste hochgeladen werden. Ebenso besteht die Möglichkeit über ein AirPrint Konto zu drucken (z. B. Google Cloud Print-Konto). Zum Dritten können Dateien bei einem bestehenden CamScanner-Konto mit Guthaben gefaxt werden.
Bilder aus der Galerie bearbeiten
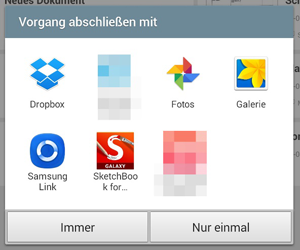 Zurück auf dem Startbildschirm können auch CamScanner-fremde Bilder aus der Galerie mit der App zugeschnitten und aufbereitet werden. Den entsprechenden Dialog (siehe rechts) öffnet man mit
Button Nr. 4
(Symbol: mehrere Bilder). Mit der
Funktion
Vorgang abschließen mit
können Dateien (Format: PNG oder JPEG) in die CamScanner App hochgeladen werden. Links sieht man die verschiedenen Apps, aus welchen Dateien hochgeladen werden können. Diese Dateien können dann mit der CamScanner-App weiter verarbeitet werden. Die Prozedur ist die gleiche wie bei einem direkt aufgenommen Bild.
Zurück auf dem Startbildschirm können auch CamScanner-fremde Bilder aus der Galerie mit der App zugeschnitten und aufbereitet werden. Den entsprechenden Dialog (siehe rechts) öffnet man mit
Button Nr. 4
(Symbol: mehrere Bilder). Mit der
Funktion
Vorgang abschließen mit
können Dateien (Format: PNG oder JPEG) in die CamScanner App hochgeladen werden. Links sieht man die verschiedenen Apps, aus welchen Dateien hochgeladen werden können. Diese Dateien können dann mit der CamScanner-App weiter verarbeitet werden. Die Prozedur ist die gleiche wie bei einem direkt aufgenommen Bild.
Die wichtigste Funktion hinter Button Nr. 5 (Symbol: Kiste) ist die Hilfe-Funktion (allerdings nur auf Englisch verfügbar).
Tag hinzufügen
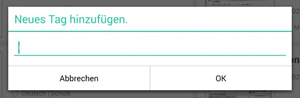 Um einen neuen
Tag
zu einer Kategorie hinzuzufügen drückt man
Button Nr. 6
(Symbol: Anhänger mit einem Plus-Zeichen). Die bereits vorhandenen Tags sieht man im blauen Balken darüber. Je mehr Dateien man einscannt, desto mehr Sinn machen solche Tags. Deshalb ist es sinnvoll von Anfang an Tags zu vergeben. Die Tags können in den allgemeinen Einstellungen bearbeitet werden (s. o.).
Um einen neuen
Tag
zu einer Kategorie hinzuzufügen drückt man
Button Nr. 6
(Symbol: Anhänger mit einem Plus-Zeichen). Die bereits vorhandenen Tags sieht man im blauen Balken darüber. Je mehr Dateien man einscannt, desto mehr Sinn machen solche Tags. Deshalb ist es sinnvoll von Anfang an Tags zu vergeben. Die Tags können in den allgemeinen Einstellungen bearbeitet werden (s. o.).
Weitere Funktionen auf der Startseite
Mit Button Nr. 7 (Symbol: Ansicht) kann die Ansicht der Kategorien gewechselt werden.
Mit Button Nr. 8 (Symbol: Pfeile) kann die Sortierung der Kategorien gewählt werden.
Um Kategorien schnell und gezielt zu bearbeiten kann man auch mit Button Nr. 9 (Symbol: Kasten mit Haken) in das entsprechende Menü wechseln.
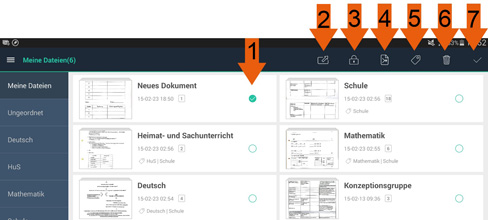
Erklärung der Buttons:
Nr. 1: Der grüne Haken zeigt die ausgewählten Kategorien.
Nr. 2: Dateien mit anderen teilen: Link teilen, Datei teilen, JPG-Datei teilen.
Nr. 3: Passwort für eine Kategorie erstellen.
Nr. 4: Die zwei ausgewählten Kategorien können zusammengelegt werden.
Nr. 5: Erstellen eines Tags.
Nr. 6: Löschen einer Datei.
Nr. 7: Fertig und zurück zur Startseite.
Alle Bilder in diesem Dokument sind Screenshots der CamScanner-App auf einem Samsung Galaxy Note 10.1 2014 Edition. Die Screenshots wurden im Januar 2015 gemacht. Die Rechte an den Screenshots liegen bei INTSIG AG.
CamScanner: Herunterladen [pdf] [822 KB]
Weiter mit S Note
