PDF Dokumente lesen
Merkmale von PDF Dokumenten
PDF Dokumente können nicht verändert werden. Sie geben das Dokument mit genau dem Layout wieder, das der Dokumentenersteller wünscht. Dieser kann bei der Erstellung z.B. auch seltene Schriftarten in das Dokument selbst einbetten, so dass dieses auf jedem Rechner unter jedem Betriebsystem genau gleich aussieht. Das ist eine der Stärken von PDF und erklärt die Häufigkeit der Verwendung: layoutgetreue Darstellung auf allen Plattformen!
PDF Dokumente lesen (PDF Reader)
Eine Liste mit freien PDF Anzeigeprogrammen finden Sie über die Webseite von http://www.pdfreaders.org/
Adobe Reader / Acrobat Reader
PDF (Portable Document Format) Dateien können unter anderem mit dem Programm Adobe Reader gelesen werden, das sich auch als PlugIn in die meisten Browser integrieren lässt. Nach einem Klick auf ein PDF Dokument im Internet startet der Browser dann das Programm Adobe Reader automatisch im Hintergrund und steht dann zum Lesen des Dokumentes im Browser selbst zur Verfügung.
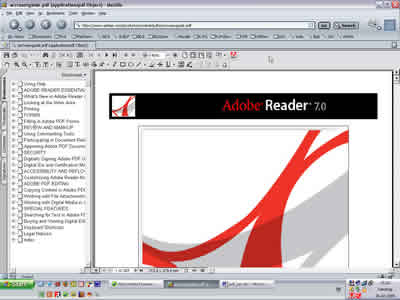
Die Adress- und Navigationsleisten etc. des Browsers bleiben so erhalten - der Adobe Reader ist Teil des Browsers (hier: Mozilla) geworden.
Wenn Sie das PDF Dokument nun auf Ihrem Rechner speichern wollen, sollten Sie in diesem Fall die Dialoge und Menüs des integrierten Adobe Readers verwenden, und nicht die des Browsers.
Arbeiten mit PDF Dokumenten
![]()
Zum Speichern eines PDF Dokumentes auf der eigenen Festplatte verwenden Sie die Schaltfläche mit dem Diskettensymbol im PDF Reader selbst - und nicht die des Browsers.
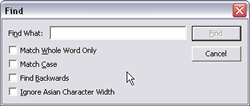
![]()
Sie können PDF Dokumente - z.B. über die Tastenkombination [Strg][F] - durchsuchen. Geben Sie den von Ihnen gesuchten Text in das Feld ein und drücken Sie die Eingabetaste. Je nach Readerversion haben Sie dann unterschiedliche Möglichkeiten zur Feinsteuerung Ihrer Suche.
![]() Oft
sind PDFs aber auch mit einem Inhaltsverzeichnis versehen, das Sie sich auf
der linken Seite des Readerfensters anzeigen lassen können. Sollten Sie
die Leiste mit dem Inhaltsverzeichnis nicht sehen können, dann fahren Sie
mit der Maus an den linken Rand des Readerfensters. Ihr Mauszeiger verändert
sich zu einer doppelten Linie mit zwei Pfeilen. Klicken Sie und ziehen Sie die
Linie nach rechts, um den Seitenleistenbereich zu verschieben (einblenden und
auch ausblenden).
Oft
sind PDFs aber auch mit einem Inhaltsverzeichnis versehen, das Sie sich auf
der linken Seite des Readerfensters anzeigen lassen können. Sollten Sie
die Leiste mit dem Inhaltsverzeichnis nicht sehen können, dann fahren Sie
mit der Maus an den linken Rand des Readerfensters. Ihr Mauszeiger verändert
sich zu einer doppelten Linie mit zwei Pfeilen. Klicken Sie und ziehen Sie die
Linie nach rechts, um den Seitenleistenbereich zu verschieben (einblenden und
auch ausblenden).
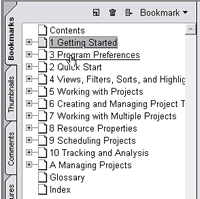
In der Seitenleiste haben Sie dann die Wahl zwischen einer Bookmark / Inhaltsverzeichnisansicht (sofern ein solches vom Autor angelegt worden ist), der Ansicht der Seiten in verkleinerter Form als Bild (Thumbnails) sowie der evtl. im Dokumente vorhandenen Kommentare und Signaturen. Durch Klicken mit der Maus auf die einzelnen Überschriften können Sie durch das Dokument navigieren.
Erweiterungen
PDF Dokumente können aber auch mit PlugIns erweitert werden. So lassen sich auch multimediale Inhalte wie Filme oder Audiodateien in PDF Dateien integrieren. Das Setzen von Links ins Internet ist ebenso möglich wie die Integration von Links zu weiteren PDF Dateien. Auch Programmcode - z.B. Java - und andere dynamische Inhalte können in PDF eingebettet werden. Neuere PDF Versionen ermöglichen das Ausfüllen und - je nach vergebenen Rechten - Speichern und Übertragen von Formulardaten.
Rechtemanagement
Der Erzeuger des PDF Dokumentes kann den Anwendern sehr flexibel eine Reihe von Rechten über sein Dokument geben, ihnen diese komplett vorenthalten oder diese nur durch Eingabe eines Passwortes zugänglich machen:
Schon für das Lesen eines Dokumentes kann die Eingabe eines Passwortes verlangt werden: Ohne Passwort können Sie das Dokument also nicht einmal öffnen. Darüber hinaus kann auch das Drucken, Kopieren und Abspeichern oder das Ausfüllen von Formularfeldern etc.unterbunden oder in Abhängigkeit von der Eingabe eines Passwortes flexibel gestattet oder unterbunden werden.
Demodatei für Passworteingabe:
![]() Demo PDF
[7kb] - das Passwort lautet "demo".
Demo PDF
[7kb] - das Passwort lautet "demo".
Ausführlichere Informationen über die jeweils neueste Version des Adobe Readers erhalten Sie auf der Website von Adobe .
