Digitale Folie – PDF
Libre Office, Open Office
In der Symbolleiste befindet sich ein PDF-Button
![]() , welcher Ihr Dokument direkt in ein PDF umwandelt. Sie müssen nur noch angeben, wo das PDF gespeichert werden soll.
, welcher Ihr Dokument direkt in ein PDF umwandelt. Sie müssen nur noch angeben, wo das PDF gespeichert werden soll.
Wollen Sie mehr Einfluss auf das PDF haben, so befindet sich im Menü
Datei
der Punkt "
Exportieren als PDF
". Klicken Sie diesen an, so können Sie unter anderem folgende interessante Einstellungen vornehmen:
-
Unter dem Reiter
Allgemein, wie Bilder komprimiert und in welcher Auflösung sie im pdf integriert werden. Dies hat eine große Auswirkung auf die Größe der PDF-Datei. -
Unter dem Reiter
Verknüpfungen, wie Lesezeichen und Links verarbeitet werden. -
Unter dem Reiter
Sicherheitkann man ein Passwort setzen und entscheiden, was mit dem PDF gemacht werden kann.
MS-Word
Neuere Versionen von Word haben die Möglichkeit PDF direkt zu exportieren. Ältere Versionen von Word haben keine solche praktische Exportierfunktion. Hier installiert man ein Programm, das einen
PDF-Drucker
erzeugt. Will man das Dokument dann als PDF darstellen, so druckt man es auf diesem Drucker.
Ein kostenfreier und gut funktionierender Drucker ist der
PDFCreator
.
Auch hier haben Sie Einstellmöglichkeiten, jedoch ein paar weniger als mit Libre Office.
Wenn man
OK
geklickt hat, einfach im kommenden Dialog
Einstellungen
auswählen.
Klicken Sie auf
Warten - Sammeln
, dann können Sie mehrere Dokumente zu einem PDF zusammenfassen. Haben Sie dann alle Einzelseiten oder Dokumente "gedruckt" und immer mit
Warten - Sammeln
bestätigt, so wechseln Sie zum PDFCreator, indem Sie das Programm aus der Taskleiste auswählen.
Es erscheint dann folgendes Bild:
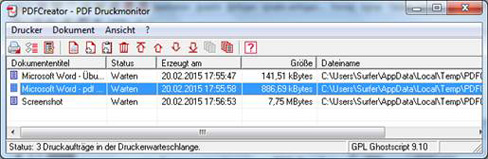
Die Dokumente werden in der Reihenfolge von oben nach unten in ein PDF umgewandelt. Mit den Pfeilen
![]() können Sie das blau markierte Dokument in der Liste verschieben und so die Reihenfolge verändern. Klicken Sie auf
können Sie das blau markierte Dokument in der Liste verschieben und so die Reihenfolge verändern. Klicken Sie auf
![]() , so werden alle Dokumente zusammengefasst. Mit
, so werden alle Dokumente zusammengefasst. Mit
![]() erzeugen Sie dann die PDF-Datei. Klicken Sie im folgenden Dialog auf
erzeugen Sie dann die PDF-Datei. Klicken Sie im folgenden Dialog auf
speichern
und wählen Sie den Dateiablageort aus.
OSX
Das Apple Betriebsystem OSX hat einen PDF-Export in seinem Standard-Druck-Menü bereits integriert. Man kann also aus jeder Anwendung heraus über den Menüpunkt
Drucken
und dort dann unten rechts im Menü PDF „
Als PDF sichern …
“ wählen. Unter den Sicherheitsoptionen kann man noch ein Passwort für das PDF-Dokument vergeben.
Arbeitsaufträge:
- Erstellen Sie im Programm Ihrer Wahl ein PDF-Arbeitsblatt. Es sollte Text und Grafiken enthalten.
- Erzeugen Sie auf der externen Speicherkarte Ihres Tablets einen Ordner mit dem Namen PDF und kopieren Sie das erzeugte PDF dort hinein.
PDF am Tablet
Bearbeiten mit dem Adobe ® Reader
Eine einfache Bearbeitungsmöglichkeit von PDF-Dateien auf dem Tablet bietet z.B. der Adobe Reader.
Das geöffnete Dokument wird verändert! Es wird nicht gefragt, ob man eine Kopie erzeugen möchte und wo man diese speichern will. Wollen Sie nicht, dass das Originaldokument verändert wird, so müssen Sie vorher eine Kopie anfertigen und die Kopie bearbeiten!
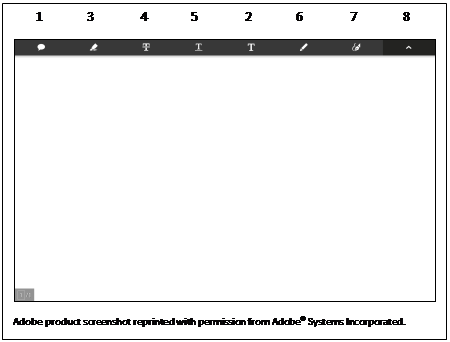
Wenn Sie ein Dokument mit dem Adobe® Reader öffnen, können Sie mit der Schaltfläche mit dem Stift und der Sprechblase den Bearbeitungsmodus aktivieren. In diesem Dokument können Sie
- 1 Kommentare einfügen . Nach dem Speichern sind diese Kommentare nicht im Text sichtbar, es ist lediglich eine Sprechblase zu sehen. Klickt man diese an, sieht man den Kommentar.
- 2 Text einfügen . Dieser Text erscheint im Dokument. Klickt man ihn nach dem Speichern an, kann man den Schriftgrad und die Farbe ändern, ihn bearbeiten oder löschen. Drückt man mit dem Stift in den Rahmen und zieht, so kann man die Postition des Textes verändern. Drückt man auf die Ränder und zieht, kann man die Größe des Textfeldes verändern.
- 3 Text markieren, 4 Text durchstreichen, 5 Text unterstreichen. Klickt man diese Veränderungen nach dem Speichern an, so kann man Farbe und Deckkraft ändern oder die Veränderung löschen.
-
6 öffnet den Stiftmodus
. Hier erscheint ein neues Menü. In diesem können Sie die
Dicke
, die
Farbe
, die
Transparenz
des Stifts verändern. Der Rückwärts - Pfeil macht eine Aktion
rückgängig
, der Haken
beendet die Bearbeitung
. Es wird dann ein Stiftobjekt erzeugt, das aus vielen Strichen besteht, die alle die gleiche Farbe, Dicke und Transparenz haben.
Man kann in einem Dokument viele Stift-Objekte haben. Klickt man auf ein Stiftobjekt, so kann man im Nachhinein die Stiftdicke, Farbe und Transparenz ändern. Man kann es löschen, die Postition und die Größe verändern. - 7 fügt eine Unterschrift ein . Hat man bereits einmal diese Funktion genutzt, so ist die Unterschrift im Speicher hinterlegt.
- 8 beendet den Bearbeitungsmodus .
Mit Adobe ® Reader verändertes Dokument weiterverarbeiten.
Sehr irritierend ist, dass man über die Symbolleiste das Dokument nicht weiterverarbeiten kann!
Da das bearbeitete Dokument an der Stelle gespeichert ist, kann man es mit der App
Eigene Dateien
in einem beliebigen Programm öffnen oder versenden.
Auch aus dem Adobe Reader heraus ist das Dokument zu versenden. Hier muss man ins Menü und Freigeben auswählen. Dann kann man wählen, mit welcher App man das Dokument öffnen möchte.
Arbeitsaufträge:
Bearbeiten Sie das zuvor erzeugte PDF.
- Fügen Sie einen Kommentar ein.
- Streichen Sie eine Textpassage durch und schreiben Sie einen anderen Text darüber/daneben.
- Ändern Sie die Textfarbe, Textgröße und die Position des ergänzten Textes.
- Markieren Sie Text gelb und unterstreichen Sie Text rot.
- Ändern Sie die Farbe der Textmarkierung auf Grün und ändern Sie die Transparenz.
- Zeichen Sie mit dem Stift einen dünnen, roten Kreis und ein dickes, blaues Viereck.
- Ändern Sie die Farbe des roten Kreises auf Grün und machen Sie den Kreis dick.
- Löschen Sie das blaue Viereck.
Der Foxit Reader
Der Foxit Reader funktioniert ähnlich wie der Adobe Reader, hat aber Vor- und Nachteile gegenüber diesem:
Die Vorteile sind, dass man mehr Möglichkeiten hat: Teile der Anmerkungen kann man löschen und nicht nur das ganze Objekt, man hat mehr Farben zur Auswahl, "Sprechblasen", die den ergänzten Text einer Stelle zuordnen, und man kann die Schriftart auswählen. Man kann entscheiden, ob die Änderungen in einer neuen Datei oder der Originaldatei gespeichert werden oder ob die Anmerkungen verworfen werden sollen.
Der einzige Nachteil ist, dass beim Betriebssytem Android 4.4. kein Zugriff auf die externe Speicherkarte besteht und das Programm abstürzt, wenn man auf die externe Speicherkarte schreiben möchte.
Mehr PDF-Bearbeitungsmöglichkeiten
Wollen Sie
- Bilder in ein PDF integrieren,
- Textteile löschen oder in der Position verändern,
- Platz für Kommentare schaffen oder
- einfach viel mehr Möglichkeiten haben,
so kommen Sie mit PDF-Readern nicht aus. Sehr viele Möglichkeiten bietet hier das Programm Lecture Notes, welches in der kommenden Fortbildung ausführlich behandelt wird.
Die „digitale Folie“ – PDF auf dem Tablet: Herunterladen [pdf] [150 KB]
Weiter mit Präsentieren
