Umsetzung mit PC
1. Aufnahme und Bearbeitung von Audio am Rechner
Eine digitale Aufzeichnung am Rechner ist mit unterschiedlichen Geräten möglich, zum Beispiel mit
- einem Headset (Kombination aus Kopfhörer und Mikrofon) oder
- einem Mikrofon (Anschluss über Klinke oder USB).
Innerhalb der Fortbildung kommt als Aufnahmegerät ein USB-Mikrofon zum Einsatz. Mit USB-Mikrofonen ist es möglich, digitale Aufnahmen in hoher Qualität zu erstellen. Eine zusätzliche Installation eines Treibers ist in der Regel nicht notwendig, da dieser im Betriebssystem schon vorhanden ist..
Als Software zur Aufnahme und Bearbeitung von Audio wird der freie Mehrspureditor Audacity verwendet.
Weitere Informationen und eine ausführliche Anleitungen zu Audacity: /st_digital/medienwerkstatt/multimedia/audio/audacity/
1.1. Vorarbeiten
Schließen Sie das USB-Mikrofon mit dem entsprechenden Kabel an den PC an, bevor Sie das Programm Audacity starten.
Klicken Sie mit der rechten Maustaste in der Taskleiste auf das Lautsprechersymbol und wählen Sie den Menüpunkt Aufnahmegeräte aus.
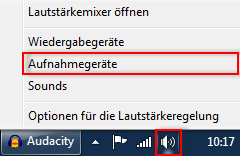
Wählen Sie den Reiter Aufnahme aus und überprüfen Sie, ob das USB-Mikrofon als Standard-Aufnahmegerät eingestellt ist und schließen Sie das Fenster.
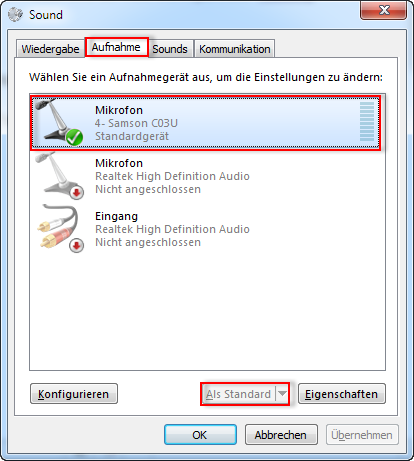
1.2. Aufnahme in Audacity
Starten Sie das Programm Audacity.
- Wählen Sie das USB-Mikrofon als Aufnahmegerät aus.
- Klicken Sie auf die Anzeige Aufnahmepegel , um die Anzeige zu aktivieren.
- Sprechen Sie zur Probe in das Mikrofon und steuern Sie die den Pegel mit dem Schieberegler aus. Achten Sie dabei darauf, dass der Aufnahmepegel möglichst hoch ist, ohne in den roten Bereich zu gelangen.
- Starten Sie die Aufnahme mit einem Klick auf den Aufnahmeschalter .
- Beenden Sie die Aufnahme mit einem Klick auf den Stoppschalter .
- Speichern Sie das Aufnahmeprojekt: Datei | Projekt speichern .

1.3. Bearbeitung in Audacity
1.3.1. Trennen eines Clips
-
Wählen Sie das
Auswahlwerkzeug
aus.

- Klicken Sie mit der linken Maustaste an die Position im Clip, an der Sie den Clip trennen wollen.
- Wählen Sie im Menü Bearbeiten | Tondateibegrenzungen | Tondatei trennen aus oder drücken Sie [Strg][I].
1.3.2. Verschieben eines Clips
-
Wählen Sie das
Verschiebewerkzeug
aus.

- Ziehen Sie den Clip mit gedrückter linker Maustaste an die gewünschte Position.
1.3.3. Löschen eines Clips
- Markieren Sie den Clip, indem Sie auf ihn mit der linken Maustaste doppelt klicken.
- Drücken Sie [Entf].
1.3.4. Zuschneiden/Trimmen eines Clips
Die Funktion Zuschneiden – häufig auch Trimmen genannt – stellt den markierten Bereich eines Clips frei.
- 1. Markieren Sie mit gedrückter linker Maustaste den gewünschten Bereich des Clips.
-
Klicken Sie auf die Schaltfläche
Audio zuschneiden
.

1.3.5. Lautstärke verändern
Markieren Sie mit gedrückter linker Maustaste den gewünschten Bereich des Clips.
- Lautstärke verändern: Effekt | Verstärken
- Ein- und Ausblenden: Effekt | Einblenden bzw. Effekt | Ausblenden
1.4. Exportieren in Audacity
- Export des kompletten Projekts: Datei | Ton exportieren
- Export eines markierten Bereichs: Datei | Ausgewählten Ton exportieren
Sie erhalten eine WAV-Datei (in der Standardeinstellung), die Sie auf andere Geräte übertragen, auf CD brennen und mit allen gängigen Softwareplayern ohne Audacity abspielen können.
Weiter mit Umsetzung mit Mobilrecorder
Herunterladen von bkmb_pup_modul_produktion_und_praesentation [pdf] [494KB]
Herunterladen von bkmb_pup_modul_produktion_und_praesentation [epub] [940KB]
