Musik und Ton
Musik und Ton ergänzen den visuellen Eindruck eines Films. Sie entscheiden, ob Sie Ihren Film durchgehend vertonen wollen, oder nur an einigen Stellen Musik, Geräusche oder Kommentare eingefügt werden.
Hinweis:
Beachten Sie beim Einfügen von Musik (wie auch beim Einfügen von Filmen und Grafiken Dritter) die Lizenzbestimmungen! Informationen zu freien Medien und kommentierte Linklisten sind
hier
zusammen gestellt.
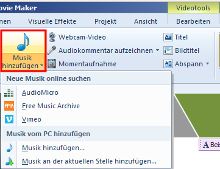
Unter dem Reiter "Startseite" wird neben dem Menüpunkt "Musik hinzufügen" auch die Funktion "Audiokommentar aufzeichnen" angeboten.
Dadurch bietet sich die Möglichkeit des Vertonens sowohl mit "fremden" als auch mit eigens erzeugten Sounddateien.
Musik hinzufügen
Öffnen Sie das Kontextmenü mittels des kleinen Pfeils unten rechts am Notensymbol. Sie haben nun die Wahl, ob Sie zuerst nach passender Musik online suchen möchten oder ob Sie Musik bzw. Ton direkt von einem Datenträger hinzufügen.
Beachten Sie
, dass die dort verlinkten Anbieter nicht ausschließlich freie Sounddateien anbieten.
Es wird unterschieden, ob die Audio-Datei am Beginn des Films hinzufügen werden soll oder ob der Ton an der aktuellen Stelle, also dort, wo im Vorschaufenster der Cursor steht, beginnen soll.
Sie erkennen Art und Länge des Tons an der grafischen Anzeige der Tonspur. Über den Reiter "Ansicht" können Sie einstellen, ob der Dateiname des Sounds oder "Waveforms", also Tonwellen angezeigt werden.
Im Prinzip ist es unerheblich, auf welche Art und Weise Sie Ton hinzufügen. Die Tonspuren sind entweder über die Anzeige in der Menüleiste oder grafisch verschiebbar.
Dazu klicken Sie, wie beim Verschieben von Text, auf die gepunktete Linie am Beginn der Tonspur und verschieben Sie diese dort hin, wo der Ton beginnen soll.
Die Eigenschaften einer Sounddatei werden angezeigt, wenn Sie auf die Spur doppelklicken. Über die Menüpunkte können Sie die Geschwindigkeit der Ein- und Ausblendung, Lautstärke, Start und Dauer einstellen. Sie können Tonspuren dort auch teilen.
Speichern Sie Ihr Projekt in regelmäßigen Abständen, damit Ihnen Bearbeitungsschritte nicht verloren gehen.
Haben Sie Filmsequenzen verwendet, deren Originalton zu hören sein soll, müssen diese Bereiche beim Vertonen ausgespart werden. Ansonsten werden beide Tonspuren gemeinsam abgespielt.
Ob ein Film eigenen Ton enthält und ob parallel Sound eingefügt ist, lässt sich an den Anzeigen der Tonspuren ablesen, wenn als Ansicht "Waveforms" eingestellt ist (s.o.).
Sie können einstellen, welcher Ton hörbar sein soll. Über die "Videotools" bzw. "Musiktools" erreichen Sie jeweils links im Bearbeitungsmenü die Einstellungen für den Ton. Bei den "Videotools" beziehen sich die Einstellungen auf den Ton des Videos, bei den "Muskitools" auf die Einstellugen der zusätzlichen Tonspur.
Der Ton, der nicht zu hören sein soll, wird mit der Lautstärke "Keine" versehen.
Sie erkennen an der Anzeige der Tonspur auch die Abspieldauer und können an Hand dieser entscheiden, wie viele Spuren aneinandergereiht werden müssen, um eine Sequenz oder den ganzen Film abzudecken.
Verarbeitbare Formate
Es können die Audioformate wma, mp3, wav, aif, aiff, m4a und ogg verarbeitet werden. Sollte Ihr Ton in einem anderen Format vorliegen, finden Sie hier eine Anleitung zum Konvertieren von Sounddateien.
Zusätzlich kann Moviemaker den Ton aus einer Vielzahl von Videoformaten verwenden; aus den Videos wird die Tonspur eingelesen.
Wählen Sie "Musik hinzufügen", öffnet sich der Dateiexplorer und zeigt neben dem Feld für den Dateinamen auch das Feld für die (möglichen) Dateiformate. Über das Aktivieren der Auswahl lassen sich die möglichen Formate anzeigen.
Audiokommentar aufzeichnen
Moviemaker bietet die Möglichkeit, eigene Kommentare aufzuzeichnen. Ein Klick auf diesen Menüpunkt öffnet das Aufzeichnungsmenü.
Mit einem Klick auf das rote Aufzeichnungsfeld starten Sie die Aufnahme. Sie wird zunächst dort eingefügt, wo sich der Cursor im Vorschaubereich befindet.
Mit einem Klick auf das nun aktive "Beenden" stoppen Sie die Aufnahme.
Gleichzeitig öffnet sich der Explorer zum Speichern der Aufnahme. Sie können neben dem Speicherort auch einen eigenen Namen vergeben.
Die Aufzeichnung wird als eigene Tonspur, bei Standardeinstellungen in brauner Farbe, angezeigt. Sie können den Audiokommentar jetzt wie jede andere Sounddatei bearbeiten (s.o.).
Im nebenstehenden Beispiel sehen Sie die grafische Darstellung eines Filmbeginns mit Titel, Einblendeffekt, Übergangseffekt, Kommentar und anschließendem Sound.
Das Einfügen von Text als Titel, Bildtext oder Abspann wird hier beschrieben.
