Das Programmfenster
Bitte fahren Sie mit der Maus über das folgende Bild, um eine Kurzbeschreibung der Bereiche im Programmfenster zu sehen.
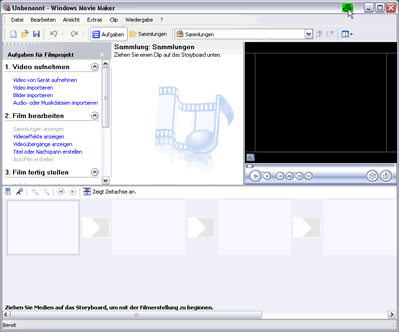
WMM unterscheidet zwischen Aufgaben und Sammlungen:
- Aufgaben sind die Schritte, die zur Erstellung eines Filmes / Features der Reihe nach abgearbeitet werden müssen.
- Sammlungen sind Container, die Dateien - z.B. importierte Bilder, Filme, Töne und Musik - enthalten. Sammlungen sind wie Leitzordner im Regal oder Verzeichnisse auf der Festplatte: Ihre alleinige Aufgabe ist es, für Ordnung zu sorgen!
Aufgaben: Schritt für Schritt zum Video / Feature
![]()
Beim Programmstart wechselt WMM automatisch in das Aufgabenfenster, das Sie über die Schaltfläche [Aufgaben] auch jederzeit wieder erreichen können. Hier werden Sie Schritt für Schritt durch ein neues Projekt geführt. Einige Schritte können aber auch übersprungen werden - Sie müssen das Aufgabenfenster also nicht sklavisch Punkt für Punkt abarbeiten.
Sammlungen: Ordnung im System
![]()
Im Sammlungsordner befinden sich neben Videoeffekten und Blenden ('Videoübergänge') vor allem auch die von Ihnen verwendeten Projektdateien. Damit diese nicht durcheinander geraten, sollten Sie nach Programmstart durch einen Klick den Button [Sammlungen] zuerst in das Sammlungsfenster wechseln und dort eine neue Sammlung für Ihr Projekt anlegen:
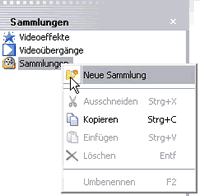
Klicken Sie hierzu mit der rechten Maustaste auf [Sammlungen]. Im sich dann öffnenden Kontextmenü wählen Sie [Neue Sammlung] aus.
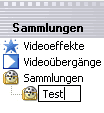
Vergeben Sie dann einen Namen für Ihre Sammlung: Dies kann der Name des von Ihnen bearbeiteten Projektes sein - z.B. 'Frieden', wenn Sie einen Film zu diesem Thema erstellen wollen.
Projekt speichern
Speichern Sie dann ihr neues Projekt unter einem eindeutigen Namen.
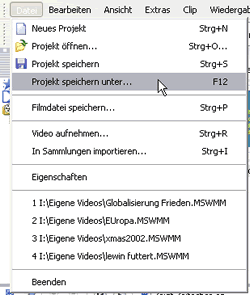
Klicken Sie hierzu auf [Datei] und dann auf [Projekt speichern unter ...] oder auf [F12].
Projektdateien enden auf *.MSWMM und enthalten nicht alle von Ihnen verwendeten Dateien - lediglich die von Ihnen vorgenommenen Einstellungen und Verweise auf Dateien werden in diesem Dateityp abgelegt. Verschieben Sie also während eines Projektes eine von Ihnen in WMM importierte Datei an einen anderen Ort auf der Festplatte, wird WMM eine Fehlermeldung ausgeben.
![]()
Drücken Sie von nun an nach allen Veränderungen an diesem Projekt zur Sicherheit die Tastenkombination [Strg][S] (entspricht 'Speichern') oder klicken Sie mit der Maus auf das Diskettensymbol in der Symbolleiste, damit bei einem Absturz des Programmes Ihre Arbeit nicht verloren geht.
WMM arbeitet nicht-destruktiv: Änderungen (z.B. Schneiden von Filmen) werden also nicht an den Originaldateien selbst vorgenommen, sondern in einer Datenbank gespeichert und dann beim Rendern (also dem endgültigen Erstellen des Filmes) verarbeitet.
