Breakout-Räume erstellen und moderieren
Ein echtes Experten-Feature für Moderator_innen sind die sog. Breakout-Räume („Gruppenräume“). Damit können Gruppenarbeitsphasen in BBB umgesetzt werden. Vergleiche Szenario 3 der im didaktischen Bereich des Dossiers beschriebenen Unterrichtsszenarien.
Tipp
Es ist empfehlenswert in Klassen, welche zum ersten Mal mit Breakout-Räumen arbeiten, die Abläufe genau vorzubesprechen:
-
Wie gelangt man in einen Raum?
Kurzantwort: Weiterer Browser-Tab -
Was ist beim Wechsel zwischen Haupt- und Breakout-Raum zu beachten?
Kurzantwort: Mikrofonberechtigung erteilen -
Was ist zu tun, wenn man Hilfe benötigt?
Kurzantwort: Chat im Hauptraum -
Was geschieht, wenn die Gruppensarbeitsphase endet oder die eigene Gruppe fertig ist?
Kurzantwort: Zurück in den Hauptraum kommen
Die Details zur Benutzung und insbesondere zur Moderation von Breakout-Räumen werden im Folgenden beschrieben.
Breakout-Räume einrichten und öffnen
Über das Einstellungsrad oberhalb der Teilnehmerliste kann ein_e Moderator_in Breakout-Räume anlegen.
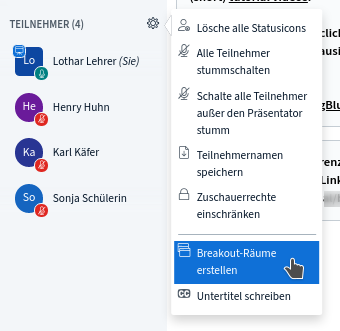
Es erscheint ein Fenster, in dem die Grundeinstellungen für die Räume vorgenommen werden.
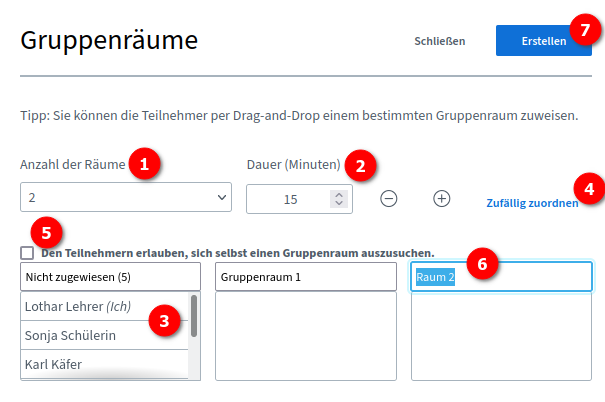
-
Zunächst wird die Anzahl der Breakout-Räume ❶ und die Dauer der Gruppenarbeitsphase ❷ festgelegt. Die Breakout-Räume werden automatisch nach Ablauf der Zeit geschlossen. Die verbleibende Zeit wird in den Breakout-Räumen am oberen Bildschirmrand angezeigt.
-
Danach werden die Konferenzteilnehmer_innen den einzelnen Räumen zugewiesen. Das kann per Drag-and-Drop über die Felder bei der Ziffer ❸ oder zufällig mit der Schaltfläche bei ❹ geschehen. Darüber hinaus kann man den Teilnehmer_innen selbst die Gruppenwahl überlassen ❺. Die Moderator_innen werden keinem Raum zugewiesen.
-
Seit der BigBlueButton-Version 2.4 können die Breakouträume mit selbstgewählten Namen versehen werden. ❻
-
Die Einrichtung der Breakout-Räume wird mit der Schaltfläche „Erstellen“ abgeschlossen ❼.
Einen Breakout-Raum betreten
Die Teilnehmer_innen sehen nun auf ihrem Bildschirm diese Seite:
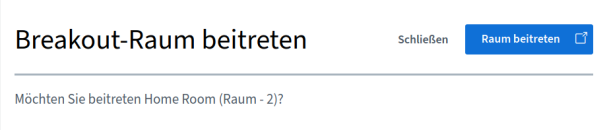
Für den Fall, dass bei der Einrichtung „Den Teilnehmern erlauben, sich selbst einen Breakout-Raum auszusuchen“ angehakt wurde, können sie nun in einem Dropdown-Feld einen Raum auswählen. Nach Klick auf „Raum beitreten“ öffnet sich ein weiterer Tab im Browser, in dem der Gruppenarbeitsraum geladen wird.
Automatisch wird die Audio-Verbindung im Hauptraum getrennt und die Berechtigungsabfrage für das Mikrofon erscheint im Breakout-Raum.
In den Breakouträumen erhalten alle Teilnehmer_innen Moderatorenrechte, so dass jeder die Funktionen von Moderatoren und Präsentatoren nutzen kann.
Die Situation stellt sich also so dar:
Im Hauptraum sind alle Teilnehmer stummgeschaltet und es wird angezeigt, in welchem Raum sie sich befinden
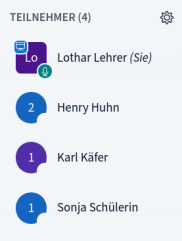
In den Gruppenräumen sind alle Moderatoren (erkennbar an den rechteckigen Teilnehmer-Icons).

In diesem Beispiel ist Karl Käfer der Präsentator. Will Sonja Schülerin etwas präsentieren, muss sie sich die Rechte holen, indem sie ihr Icon in der Teilnehmerliste anklickt und dananch: „Zum Präsentator werden“ auswählt.
Bei der Arbeit im Breakout-Raum unterstützen
Wie oben beschrieben, bleibt die Lehrkraft i.d.R zunächst im Hauptraum. Sollten Schüler_innen eine Frage haben, kann die Gruppe die Lehrkraft über den Chat des Hauptraums kontaktieren und sie bitten dazuzustoßen. Das geht über den Menüpunkt „Breakout-Räume“ in der linken Menüleiste:
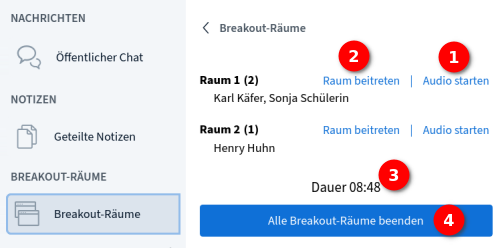
Über diesen Menüpunkt kann jederzeit in einen Raum hineingehört ❶ und der Raum bei Bedarf betreten ❷ werden. Betritt eine Lehrkraft einen Breakout-Raum, öffnet sich auch für sie ein weiterer Tab im Browser. Es ist sogar möglich, alle Gruppenräume zu betreten. Es öffnen sich entsprechend weitere Tabs, wie in der folgenden Abbildung zu sehen.
Darüber hinaus sieht man in Menüpunkt „Breakout-Räume“ die verbleibende Zeit der Gruppenarbeitsphase ❸ und kann sie vorzeitig abbrechen ❹.

Erneutes Betreten des Breakout-Raums
Falls es beim Wechsel in den Breakout-Raum bei einem Teilnehmer oder einer Teilnehmerin Schwierigkeiten gab, kann der Raum erneut betreten werden. Im folgenden Fallbeispiel hat Sonja Schülerin aus Versehen den Tab des Breakout-Rooms geschlossen und möchte nun wieder zu ihrer Arbeitsgruppe. Sie wechselt in den Hauptraum und klickt in der linken Spalte auf „Breakout-Räume“. Dort wählt sie den richtigen Breakout-Raum (im Beispiel Raum 1) und klickt „Raum beitreten“.
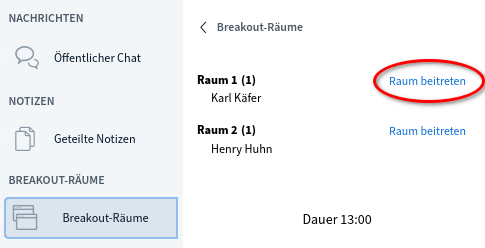
Im Zweifelfsall kann auch der/die Moderierende helfen. Die Lehrkraft kann über das Einstellungsrad und den Punkt „Breakoutraum-Einladung“ die Schülerin erneut einem Raum zuordnen.

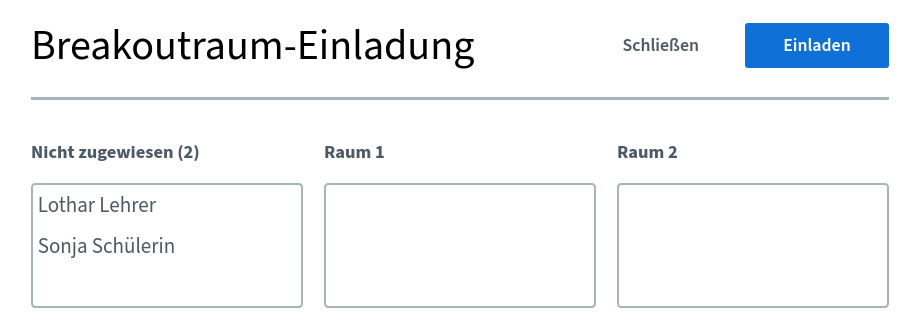
Gruppenarbeitszeit verlängern

Erfreulicherweise ist es inzwischen möglich, die Dauer der Breakout-Räume auch währende der Arbeitsphase noch zu verlängern.
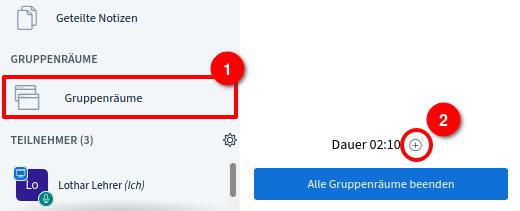
Dazu klickt man als Moderator bei den Gruppenraum-Einstellungen auf das kleine ⊕-Symbol (Plus im Kreis) hinter dem Wort „Dauer“
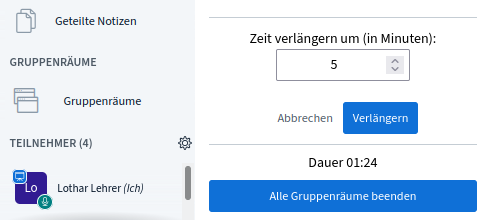
Danach kann die Dauer der Breakout-Räume in Minutenschritten verlängert werden.
In den Hauptraum zurückkehren
Nach Ablauf der Gruppenarbeitsphase wird der Breakout-Raum automatisch beendet. Ist eine Gruppe vorzeitig fertig, kann der Breakout-Raum auch über das 3-Punkte-Menü im rechten oberen Eck des Browser verlassen werden. In beiden Fällen gelangt man auf eine allgemeine BBB-Startseite. Dieser nun überflüssige Tab ❶ kann geschlossen werden und man kann in den Hauptraum ❷ zurückkehren.
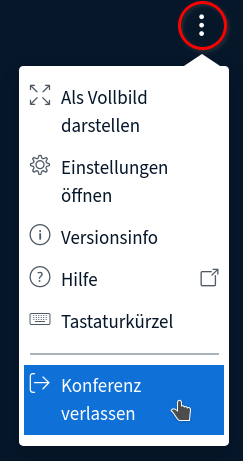
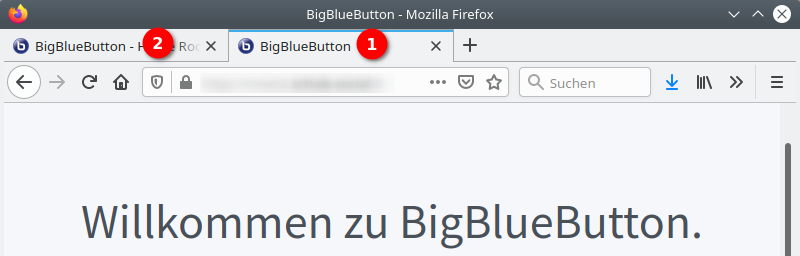
Leider ist es derzeit nicht möglich, Arbeitsergebnisse aus den Breakout-Räumen in den Hauptraum zu holen. Schüler_innen müssen also selbst dafür Sorge tragen, dass ihre schriftlichen Ergebnisse (z.B. der Inhalt der „gemeinsamen Notizen“) im Plenum ankommen. Das kann z.B. über eine Kopie in der Zwischenablage oder über ein Screenshot geschehen. Das Ergebnis kann auch in einer Datei auf dem PC eines Gruppenmitglieds gespeichert und anschließend per Bildschirmfreigabe gezeigt werden.
Weiter zu In einer Webkonferenz präsentieren
