Einzelgespräche in BigBlueButton
Ein Videokonferenztool wie BigBlueButton bietet sich auch für Gespräche mit Schüler_innen und Eltern an. Lernentwicklungsgespräche, Beratungsgespräche, Notengespräche, auch Krisengespräche – viele Dinge lassen sich leichter besprechen, wenn man sich dabei nicht nur hört, sondern auch sieht.
Bei diesen Gesprächsformen ist es besonders wichtig, dass sie „unter vier Augen“ stattfinden. Es muss also gewährleistet sein, dass nur die beiden Gesprächpartner in den BBB-Besprechungsraum gelangen.
Wie man einen BBB-Raum für Einzelgespräche anlegt und benutzt, wird im Folgenden beschrieben. In Moodle werden die Breakouträume für die Einzelgespräche benutzt, in Nextcloud wird die Warteraumfunktion verwendet.
Mit Moodle
Moodle ist die empfehlenswerte Lösung, wenn es um Gespräche mit Schüler_innen der eigenen Klasse geht. Denn über die Anmeldung an Moodle ist gewährleistet, dass keine klassen- oder schulfremden Personen Zugang zu den BBB-Gesprächsräumen erhalten.
Leider bietet das BBB-Plugin von Moodle derzeit keine Möglichkeit, einen Warteraum einzurichten. Jedoch kann man mit einem kleinen „Trick“ eine Art Wartezimmer simulieren.
Daniel Jungblut zeigt im folgenden Video diesen „Trick“: Er verwendet dabei die Breakouträume von BigBlueButton für die Einzelgespräche. Der eigentliche BBB-Hauptraum fungiert bei diesem Vorgehen als Warteraum.
Video von Daniel Jungblut [CC BY-NC-SA 3.0]
Mit Nextcloud
Raum anlegen und konfigurieren
Eine Nextcloud bietet eine gute Lösung, wenn Gespräche mit Personen durchgeführt werden, die keinen Zugang zum Schul-Moodle haben, also z.B. Eltern bei einem Elternsprechtag. Dennoch funktioniert das beschriebene Vorgehen natürlich auch für Gespräche zwischen Lehrkraft und Schüler_innen.
Wie auf der Seite Anlegen eines BBB-Webkonferenzraums in einer Nextcloud beschrieben, erstellt die Lehrkraft zunächst einen neuen BBB-Raum.
In den Raumeinstellungen, welche man durch Klick auf ❶ erreicht, wählt man als Zugriffsart „Internal + Waiting room for guests“ ❷. Zusätzlich sollte auch noch der Haken bei „Der Moderator muss den Raum öffnen“ gesetzt werden. Die weiteren Einstellungen sind optional.
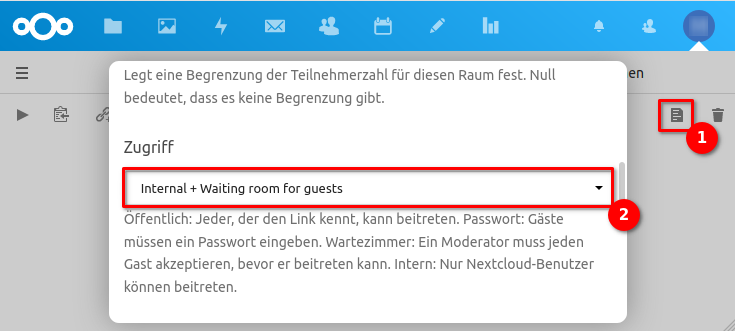
Dass die Einstellungen richtig übernommen wurden, erkennt man anschließend an dem Weltkugel-Icon in der Raumübersicht.
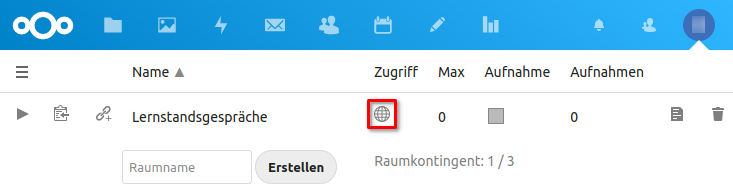
Abschließend kopiert man den Link zum BBB-Raum und gibt ihn an die/den Gesprächspartner_in weiter.
Hinweis: Sobald das erlaubte Kontingent an BBB-Räumen in einer Nextcloud erreicht ist, zeigt diese an, dass die Zahl der Räume „überschritten“ sei. Hier enthält die deutsche Übersetzung einen Fehler.
Das Einzelgespräch durchführen
Zum vereinbarten Termin startet die Lehrkraft den BBB-Raum und wartet auf die/den Gesprächspartner_in.
Diese_r öffnet den Link in Browser und wird zunächst aufgefordert, einen Anzeigenamen einzugeben. Anschließend gelangt sie/er jedoch nicht sofort in den BBB-Raum, sondern landet in einem Warteraum. In einem sonst weißen Browserfenster steht: „Please wait for a moderator to approve you joining the meeting.“
Die Lehrkraft wird über ein Pop-Up ❶ und über ein rotes Icon ❷ neben der „Teilnehmerverwaltung“ darüber informiert, dass es neue „Wartende Teilnehmer“ gibt.
Diese können durch Klick auf „Accept“ ❸ hereingelassen, bzw. mit Klick auf „Deny“ ❹ abgewiesen werden.
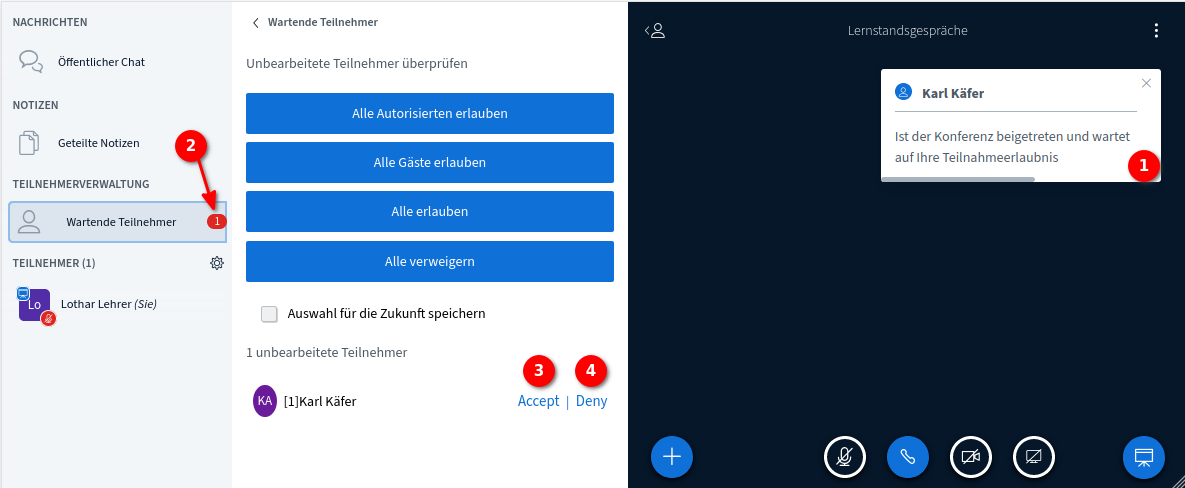
Weiter zu Gastzugang in Moodle
