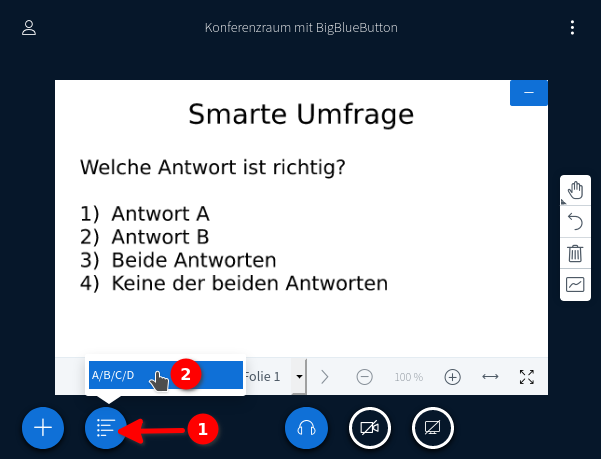In einer Webkonferenz präsentieren
Ein Präsentator bzw. eine Präsentatorin ist in BBB am Icon in der Teilnehmerliste zu erkennen: Im linken oberen Eck ist ein Leinwand-Symbol zu sehen.

Als Präsentator_in kann man die Präsentationsfunktionen von BBB nutzen.
-
Da ist zunächst das Whiteboard im Hauptbereich des BBB-Raumes zu nennen. Als Hintergrund dient eine Folienpräsentation mit einer Anzahl an weißen Seiten. Diese können als Whiteboardfläche verwendet werden und mit den Präsentationswerkzeugen am rechten Bildrand bearbeitet werden.
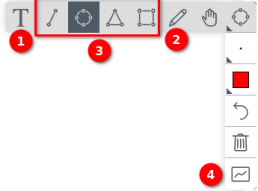
Neben der Möglichkeit, Anmerkungen auf dem Whiteboard zu schreiben (mit der Tastatur ❶ oder Freihand ❷), kann man auch einfache geometrische Formen zeichnen ❸.
Bei Benutzung des Textwerkzeugs ❶ ist zu beachten: Es muss ein zunächst mit der Maus ein Rechteck aufgezogen werden, bevor man schreiben kann.
Daneben kann die Whiteboardfläche auch für die anderen Konferenzteilnehmer_innen freigegeben werden. In diesem Mehrbenutzermodus ❹ können mehrere Teilnehmende gemeinsam auf dem Whiteboard zeichnen.
-
Es muss dabei nicht die Standard-Folienpräsentation verwendet werden. Über den Plus-Button im linken unteren Eck kann auch eine eigene Präsentation hochgeladen werden. Office-Dokumente im odp- oder im pptx-Format werden beim Hochladen in pdf konvertiert.
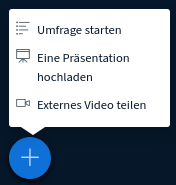
- Nur der Präsentator kann in den Folien blättern und scrollen. Dazu muss rechts in der Symbolleiste das "Hand"-Symbol ausgewählt sein. Am Tablet geht das durch Swipen, am PC mit der Maus. Klicken Sie in die Präsentation und bewegen sie bei gedrückter Maustaste die Maus in die gewünschte Scrollrichtung.
- Zoomen: Mit Mausrad oder unten rechts bei der %-Zahl mit „+“ und „-“; ↔ = „Seitenbreite“
- Präsentations-Folien zum Download während der Webkonferenz bereitstellen: Das geht im Upload-Bereich über eines der drei Icons bei der hochgeladenen Präsentation. Die Teilnehmer_innen sehen dann unten links in der Folie ein kleines "Pfeil nach unten"-Symbol. Es ist empfehlenswert, die Präsentation zusätzlich im Moodlekursraum bereitzustellen - Für Schüler_innen, die nicht an der Webkonferenz teilnehmen konnten.
-
Wie in der oberen Abbildung zu sehen, kann der Präsentierende auch kleine Umfragen starten. Man kann dabei schnell zwischen Ja/Nein, Richtig/Falsch und zwei bis fünf Antwortmöglichkeiten (A/B/C/D/E) wählen. Zudem können „Benutzerdefinierte Umfragen“ erstellt werden, bei denen die Antwortmöglichkeiten frei formuliert werden können.
Besonders elegant sind die Schnellumfragen:
Erkennt BBB eine Aufzählung in der hochgeladenen Präsentation, bietet das System einen weiteren Knopf „Schnellumfrage“ an, wie im nebenstehenden Bild unter ❶ zu sehen. Dort kann direkt die passende Umfrage ❷ gestartet werden.
Das Ergebnis einer Umfrage kann man anschließend den Konferenzteilnehmer_innen direkt in einem Balkendiagramm zeigen. Das Diagramm erscheint im rechten unteren Eck der Präsentation. Tipp: Halten Sie auf Ihrer Präsentationsvorlage für die Anzeige etwas Platz frei.
-
Ebenso durch Klick auf den Plus-Button kann man ein externes Video (z.B. von Youtube oder Vimeo) einbinden und gemeinsam mit den Konferenzteilnehmer_innen anschauen. Diese Funktion wird in der Realität selten Anwendung finden - Das Anschauen eines Lernvideos muss nicht gleichzeitig in einer Livekonferenz erfolgen.
-
Eine sehr wichtige Funktion stellt dagegen die Möglichkeit dar, den eigenen Bildschirm oder auch nur einzelne Fenster für die Konferenzteilnehmer_innen freizugeben. Nach einem Klick auf den rot markierten Button neben der Webcam-Freigabe muss nur noch die entsprechende Berechtigung erteilt werden.
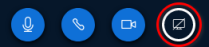
Diese Funktion ist im Chrome-Browser am besten umgesetzt. Hier kann man sogar einen einzelnen Browser-Tab wählen und auch den Ton, welcher in dem Browser-Tab abgespielt wird, mit übergeben. Dieses Vorgehen wird auf der Tipps-und-Tricks-Seite Audiodateien direkt über den Browser teilen detailliert beschrieben.
Links
- Videotutorial zu Moderations- und Präsentationsfunktionen – auf Englisch (via Youtube)
- Videotutorial zur Präsentationsfunktionen von Jens Beyer (via Youtube)
- Videotutorial zum Zoomen und Scollen in der Präsentation (via Youtube)