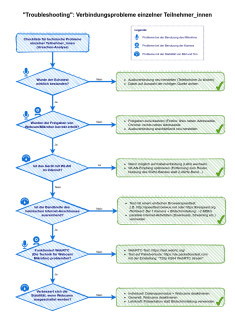Tipps für eine stabile Webkonferenz
Das reibungslose Funktionieren einer Webkonferenz ist von vielen Faktoren abhängig: zum Beispiel von der Leistungsfähigkeit der verwendeten Endgeräte, der Internetverbindung der Konferenzteilnehmer_innen oder auch der Serverkapazität des Webkonferenzsystems.
In der Regel funktionieren die Webkonferenzen via BigBlueButton solide, dennoch kann es gelegentlich zu Verbindungsproblemen (Rucklern, Tonaussetzern etc.), kommen.
In den allermeisten Fällen liegen diese Ursachen für die Verbindungsprobleme bei den einzelnen Teilnehmer_innen.
Die nebenstehend verlinkte Checkliste soll helfen schrittweise die Ursache für eine instabile Verbindung auf Clientseite herauszufinden.
Es ist empfehlenswert, diesen der/dem Betroffenen an die Hand zu geben, oder sogar mit ihr/ihm zusammen durchzugehen.
Die unten folgenden allgemeinen Tipps zeigen Möglichkeiten, wie man in einer Webkonferenz souverän auf eventuell auftretende technische Probleme reagieren kann.
Es empfiehlt sich, die Tipps – wenn nötig – sukzessive von oben nach unten durchzugehen, bis die Verbindung wieder stabil ist.
Tipps für eine stabile Webkonferenz
1. Kameras ausschalten
-
Wenn Verbindungsprobleme nur bei einzelnen Schüler_innen auftreten, können diese für sich individuell die Anzeige von fremden Webcams deaktivieren. Das geht in BBB über den Datensparmodus: Dazu im „Drei-Punkte-Menü“ oben rechts: „Einstellungen öffnen“ > „Datensparmodus“”. [Link zur Anleitungsseite]
-
Falls die individuellen Einstellungen die Stabilität nicht verbessert haben, sollte die Anzahl an Kameras insgesamt reduziert werden. In dem Fall sollte ggf. auch der/die Präsentierende die eigene Kamera ausschalten.
 →
→ 
2. Verbindung optimieren
-
Wo immer möglich, ist eine Internetverbindung per Kabel einer WLAN-Verbindung vorzuziehen.
-
Gerade bei WLAN sollte darauf geachtet werden, dass die Verbindungsqualität gut ist. Gegebenenfalls sollte man sich näher zum WLAN-Router positionieren.
3. Neu verbinden
-
Wird der Ton ruckelig, hilft es oft schon, die Audio-Verbindung neu herzustellen, indem man zweimal auf den Telefonhörer unterhalb der Präsentation klickt (auflegen und Verbindung neu herstellen).
 |
|  →
→ 
-
Ist dies nicht erfolgreich, wäre der nächste Schritt, die Konferenz kurz zu verlassen und neu zu betreten. Dazu klickt man auf das Drei-Punkte-Menü oben rechts und dort auf ausloggen. [Link zur Anleitungsseite]
4. Daten weiter reduzieren
-
Geteilte Bildschirme vermeiden: Es ist datensparsamer Materialien als Präsentation in BBB zu zeigen, als über die Funktion „Bildschirm teilen“. [Link zur Anleitungsseite]
-
Unterrichtsmedien (v.a. Präsentationen und Videos) sollten zusätzlich in Moodle bereitgestellt werden. So bekommen auch Schüler_innen mit Verbindungsproblemen Zugriff auf die wichtigen Unterrichtsmaterialien.
-
Zu guter Letzt sollte in Betracht gezogen werden, für Schüler_innen mit Verbindungsproblemen einen zweiten Kommunikationskanal zu öffnen, z.B. einen „Chat“ in Moodle.