Aufgabe: Deckblatt mit Writer erstellen
GESTALTEN EINES DECKBLATTS FÜR DEN ITG-ORDNER
I. Texteingabe
- Starte das Textverarbeitungsprogramm Writer
- Speichere dein Dokument wie vom Lehrer angegeben.
- Achte darauf, dass unter dem Menü Ansicht „Seitenlayout“ eingestellt ist.
-
Stelle den
Zoom
 auf
„Fensterbreite“
auf
„Fensterbreite“

-
Schreibe:
Meine ITG-Mappe
Auch wenn du schon weißt, wie das geht: Versuche jetzt nicht gleich, die Überschrift "schön" zu gestalten, also zu formatieren, sondern halte dich genau an die Anweisungen auf diesem Blatt.
Sonst lernst du nichts dazu! - Füge zwei Leerzeilen ein ( drei mal die Entertaste drücken)
-
Füge ein passendes
Grafik
deiner Wahl ein:
- Menü Einfügen > Grafik > aus Datei
- zum vom Lehrer angegebenen Ordner mit den Grafiken durchbrowsen
- Bilder anklicken und mit den Pfeiltasten in der Vorschau durchsuchen.
-
ausgesuchte Grafik durch Einfügen oder Doppelklick
in die Seite einfügen.
- Füge vier Leerzeilen (= fünf mal Enter) ein.
- Schreibe deinen Vornamen und Nachnamen .
- Füge zwei Leerzeilen ein.
-
Schreibe den
- Namen deiner Schule > Enter (neue Zeile).
- Gib deine Klasse an (z.B. Klasse 6a) > Enter (neue Zeile).
- Gib das Schuljahr an (z.B. Schuljahr 2003/04).
II. Formatieren (Gestalten) des eingegebenen Textes
Stelle zunächst den
Zoom
![]() auf
„Breite / Höhe anpassen“
, damit du das Gesamtbild deines Deckblattes im Blick hast.
auf
„Breite / Höhe anpassen“
, damit du das Gesamtbild deines Deckblattes im Blick hast.
Beim Formatieren gilt grundsätzlich die Regel:
Erst markieren (schwärzen), dann formatieren.
- Markiere allen eingegebenen Text durch Strg A .
-
Setze die Textausrichtung mit dem Symbol aus der Symbolleiste auf
zentriert
.
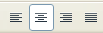
-
Weise dem ganzen Text die Schriftart
Verdana
zu.
(Er muss immer noch markiert sein!)
Dazu musst du im Symbolfeld für die Schriftart (oft steht dort als Schriftart Arial) das Menu beim Dreieck aufklappen. Hier sind viele Schriftarten alphabetisch aufgelistet. Du kannst nach unten scrollen, bis „Verdana“ kommt. Du kannst aber einfach in aufgeklapptem Zustand auch ein v eintippen – dann springt die Auswahl gleich zu Schriften, die mit „V“ beginnen.)
das Menu beim Dreieck aufklappen. Hier sind viele Schriftarten alphabetisch aufgelistet. Du kannst nach unten scrollen, bis „Verdana“ kommt. Du kannst aber einfach in aufgeklapptem Zustand auch ein v eintippen – dann springt die Auswahl gleich zu Schriften, die mit „V“ beginnen.)
- Weise der Zeile "Meine ITG-Mappe" die Größe 36 zu.
- Weise den drei unteren Zeilen (Schule, Klasse, Schuljahr) die Größe 18 zu.
-
Deinen Namen in der Mitte darfst du in Schriftart, Schriftgröszlig;e und Farbe so formatieren, wie du willst.
Das können wir mit den schon benutzten Symbolen in der Symbolleiste machen, aber es gibt auch einen praktischeren Weg:
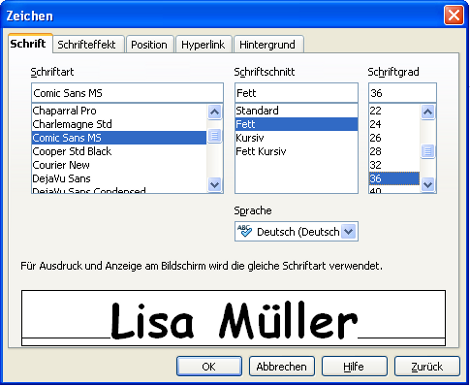
- Namen komplett markieren
- Menü Format > Zeichen...
- Nun kannst du unter "Schrift" und "Schrifteffekt" Schriftart, Schriftschnitt, Schriftgrad (Größe), Schriftfarbe und verschiedene sonstige Effekte auf einmal verstellen und das Ergebnis gleich unten im Vorschaufenster begutachten.
- Drücke die Shift-Taste (Großbuchstabentaste), halte sie gedrückt, klicke in einen der Eckpunkte mit der linken Maustaste, lasse Shifttaste und Maus gedrückt und ziehe die Grafik auf die gewünschte Größe. Wenn du einen Punkt in der Mitte der Seiten nimmst, verzerrst du die Grafik!
-
Nun kannst du noch die
Grafik
in der Mitte des Deckblatts
vergrößern oder verkleinern
. Das geht so:
- Du klickst in die Grafik.
- Es erscheinen Ziehpunkte an den Seiten und Ecken.
-
Klicke in einen der
Eckpunkte
mit der linken Maustaste, lasse die Taste
gedrückt
und ziehe die Grafik auf die gewünschte Größe.
Wenn du einen Punkt in der Mitte der Seiten nimmst, verzerrst du die Grafik!
- Nun kannst du noch mit Hilfe von Leerzeilen (Enter) Text und Bild auf Deinem Deckblatt so verteilen, dass ein harmonischer Eindruck entsteht.
- Sobald Du zufrieden bist, kannst Du fragen, ob Du drucken darfst.
Dieses Arbeitsblatt steht auch als Download bereit:
Arbeitsblatt [odt][67KB]
Arbeitsblatt [pdf][103KB]
