Aufgabe
Tabellen anlegen und sortieren in Word
-
Öffne ein leeres Word-Dokument.
-
Wähle unter Menü Datei> Seite einrichten> Papierformat> Querformat (bei XP Menü Datei> Seite einrichten> Seitenränder> Orientierung> Querformat )
-
Schreibe als Überschrift: „Meine ITG-Gruppe“ und formatiere sie: Arial 16, fett, zentriert .
-
Speichere deine Arbeit.
-
Füge eine einfache Tabelle ein: 6 Spalten, 15 Zeilen . (Wenn du vergessen hast, wie, dann schau auf dem Informationsblatt: „Schnelles Erstellen einer einfachen Tabelle“ nach.)
-
Füge in die ersten Zeilen folgende Überschriften ein : Nachname, Vorname, Wohnort, Straße, Telefonnummer, Email“ ; formatiere sie: Arial 14, fett, zentriert.
-
Fülle dann die erste Zeile mit deinen persönlichen Daten aus ( Arial, 12, linksbündig ).
-
Lass dir die Daten deiner Mitschüler geben (z.B. auf einem Umlaufzettel) und trage sie in die folgenden Zeilen ein.
-
Wenn du alle Schüler eingetragen hast, solltest du die Daten alphabetisch sortieren lassen. Das geht so:
-
Der Cursor muss irgendwo in der Tabelle sitzen.
-
Menü Tabelle


-
Voreingestellt (1.Sortierschlüssel) ist, dass nach der ersten Spalte – hier also nach dem Nachnamen sortiert wird; das ist in unserem Fall auch sinnvoll. Wenn du aber z.B. lieber nach dem Wohnort sortieren lassen willst, musst du die entsprechende Spalte auswählen, indem du auf das kleine Dreieck klickst und dann „Wohnort“ auswählst.
-
Jetzt musst du noch „Liste enthält Überschrift“ anklicken, damit die Überschrift nicht auch alphabetisch mitsortiert wird.
-
Mit OK bestätigen – und schon werden alle Schülernamen schön alphabetisch sortiert.
-
(Wenn du unter Typ Absteigend auswählst, wird alphabetisch rückwärts sortiert...)
-
Tabelle schattieren:
-
Markiere zunächst die Überschriftenzeile, indem du mit der Maus mit gedrückter linker Maustaste darüber fährst. Dann klicke auf die rechte Maustaste. Es öffnet sich das sogenannte Kontextmenü.
-
Dort wählst du durch linken Mausklick die Option „Rahmen und Schattierung“.
-
Klicke hier mit der linken Maustaste auf die Registerkarte „Schattierung“.
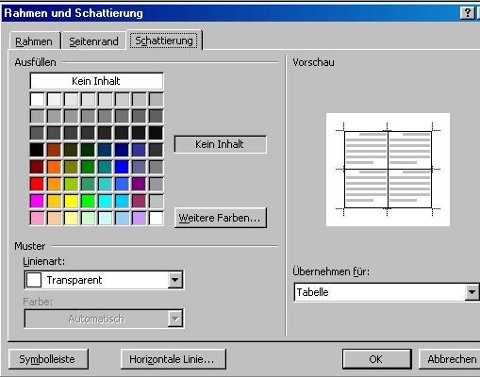
-
Wähle nun für die Überschriftenzeile das dunkelste Grau (Grau 30%). Du könntest auch eine andere Farbe wählen, aber wir haben nur einen Schwarz-Weiß-Drucker zur Verfügung.
-
Nun schattiere die übrigen Zeilen horizontal, möglichst in unterschiedlichen Graustufen.
Tipp : Am einfachsten markierst du eine horizontale Zeile, indem du mit dem Cursor links von der Tabelle vor die Zeile fährst; wenn der Cursor zu einem Pfeil geworden ist, klicke auf die linke Maustaste.
Hintergrund einfügen
Wenn du einen farbigen Hintergrund für deine Dokument möchtest, dann klicke auf Menü „Format“ > Hintergrund.
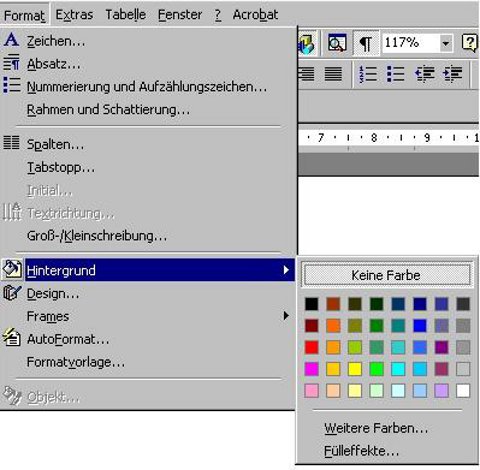
Dort wählst du mit einem einfachen Klick mit der linken Maustaste die Hintergrundfarbe für deine Seite.
Achtung: Dies funktioniert in Word nur für Web-Seiten.
Dieses Arbeitsblatt steht auch als Download bereit:
Arbeitsblatt [doc][161KB]
Arbeitsblatt [pdf][161KB]
