Aufgabe
Tabellen anlegen und sortieren in der Textverarbeitung Writer
-
Öffne ein leeres Writer-Dokument.
-
Wähle unter Menü Format > Seite > Seite einrichten > Querformat
-
Schreibe als Überschrift: „Meine ITG-Gruppe“ und formatiere sie: Arial 16, fett, zentriert .
-
Speichere deine Arbeit.
-
Füge eine einfache Tabelle ein: 6 Spalten, 15 Zeilen .
-
Füge in die ersten Zeilen folgende Überschriften ein : "Nachname, Vorname, Wohnort, Straße, Telefonnummer, Email" ;
formatiere sie: Arial 14, fett, zentriert
-
Fülle dann die erste Zeile mit deinen persönlichen Daten aus:
Arial, 12, linksbündig
-
Lass dir die Daten deiner Mitschüler geben (z.B. auf einem Umlaufzettel) und trage sie in die folgenden Zeilen ein.
-
Wenn du alle Schüler eingetragen hast, solltest du die Daten alphabetisch sortieren lassen. Das geht so:
-
Markiere die zu sortierenden Zeilen.
Wichtig ist, dass Du die kompletten Zeilen bis zum Zeilenende markierts und den Cursor in der Tabelle stehen lässt.
-
Wähle Menü Tabelle > sortieren
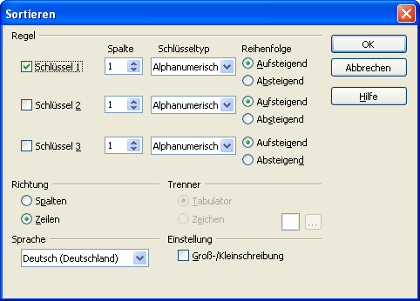
-
Voreingestellt ist "Schlüssel 1 und Spalte 1". Daher wird nach der ersten Spalte – hier also nach dem Nachnamen - sortiert.
Wenn du aber z.B. lieber nach dem Wohnort sortieren lassen willst, musst du die entsprechende Spalte auswählen.
-
Jetzt bestätigst Du mit "OK" – und schon werden alle Schülernamen schön alphabetisch sortiert.
Anmerkung:
Wenn du unter Reihenfolge Absteigend auswählst, wird alphabetisch rückwärts sortiert
-
Tabelle schattieren:
-
Markiere zunächst die Überschriftenzeile, indem du mit der Maus mit gedrückter linker Maustaste darüber fährst.
Wähle unter Menü Tabelle > Tabelleneigenschaften > Hintergrund
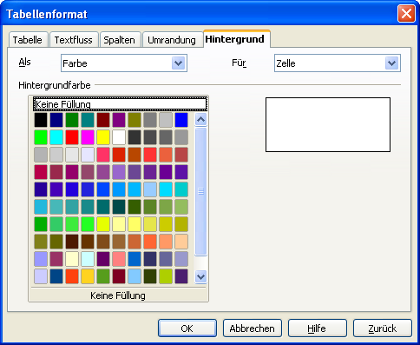
-
Wähle nun für die Überschriftenzeile das dunkelste Grau. Du könntest auch eine andere Farbe wählen, aber wir haben nur einen Schwarz-Weiß-Drucker zur Verfügung.
-
Nun schattiere die übrigen Zeilen horizontal, möglichst in unterschiedlichen Graustufen.
Tipp : Am einfachsten markierst du eine horizontale Zeile, indem du mit dem Cursor links von der Tabelle vor die Zeile fährst; wenn der Cursor zu einem Pfeil geworden ist, klicke auf die linke Maustaste.
Dieses Arbeitsblatt steht auch als Download bereit:
Arbeitsblatt [odt][60KB]
Arbeitsblatt [pdf][81KB]
