Der Umgang mit dem Schulnetz und dem Windows Explorer
Vorbemerkung:
Entsprechend der verwendeten Software für Schulnetz
und Textverarbeitung sollte diese Anleitung ggfls. angepasst werden. Wir empfehlen
daher den Download dieser und der folgenden Seiten
als
Writer- bzw. Word-Dokument
.
Die Arbeit mit dem "Windows Explorer"
Das Programm "Writer" bzw. "Word" starten
1. Vorbereitung: Jeder Schüler hat einen USB-Stick oder zwei Disketten in seinem Federmäppchen; die Disketten müssen vor der Verwendung auf einem Schulrechner formatiert werden. (Gib dem USB-Speicherstick am besten deinen Namen mit Klasse: „Umbenennen“.)
2. Du musst dich immer vor Beginn der Arbeit im Netzwerk der Schule anmelden . Die folgende Netzwerkanmeldung erscheint immer nach dem Anschalten des Computers und lässt sich nicht abbrechen:
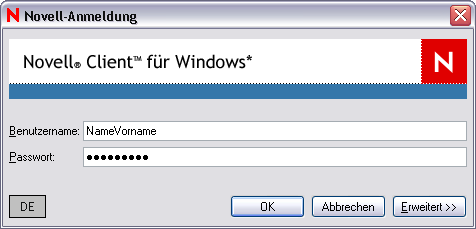
Du trägst nun deinen Benutzernamen nach dem Muster „NachnameVorname“ in das obere Feld und dein Passwort (keine Umlaute, kein ß, keine Leerzeichen, kein zu einfaches Passwort wie Geburtstag, Straßennamen, Name des Hundes usw.) in das untere Feld des Fensters „Novell-Anmeldung“ ein. Behalte dein persönliches Passwort für dich und sage es niemandem. Das Passwort wird nur mit Sternchen angezeigt. Wenn zwei am selben Computer zusammenarbeiten, achte darauf, dass dein Mitschüler dein Passwort bei der Eingabe nicht sieht! Bei der ersten Anmeldung lässt du das Passwortfeld frei, klickst auf „OK“ und gibst dir selbst ein Passwort, das du zweimal einträgst. Nach der Bestätigung mit „OK“ meldet dich der Rechner im Schulnetz an.
3. Was ist eigentlich ein Schulnetz?
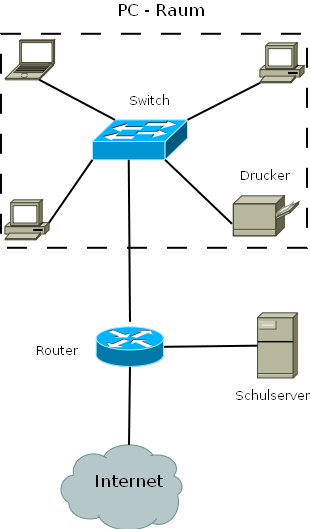
Bildquelle und Copyright: (C) LFB Redakteur
-
Ein Rechnernetz besteht aus einer Anzahl von Computern, die über ein Kabel oder über Funk miteinander verbunden sind. Das kleinste Netzwerk besteht aus mindestens 2 Computern.
-
Das Netzwerk dient dem Datenaustausch, der gemeinsamen Nutzung von Daten und Geräten (Drucker, CD/DVD-ROM, Fax, Mail...) und der Kommunikation.
4. Die Arbeit mit dem „Windows Explorer“
-
Windows Explorer aufrufen (
 in
der Schnellstartleiste unten links)
in
der Schnellstartleiste unten links)
-
oder: Klicke mit der rechten Maustaste auf die Schaltfläche 'Start' . Wähle 'Explorer' .
-
oder Rechtsklick auf Arbeitsplatz > Explorer
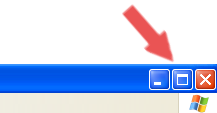
-
Maximiere das Fenster durch Klick auf das Symbol (oder mit Doppelklick auf die obere blaue Randleiste)
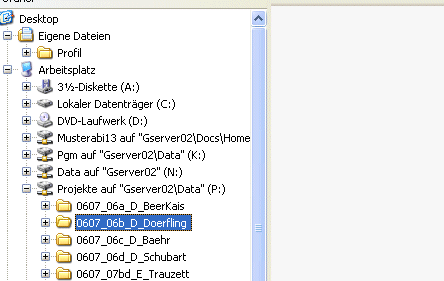
-
Auf dem linken Rand auf das +Zeichen bei „Arbeitsplatz“ klicken:
Zwei Laufwerke sind für eure Arbeit hier wichtig (siehe Abbildung oben):- das Laufwerk: NameVorname auf „Gserver02….“(H:) , wo ihr Daten in eurem „Home-Verzeichnis“ abspeichern, aber nicht mit den Mitschülern austauschen könnt (hier im Beispiel: Musterabi13),
- das Laufwerk: Projekte auf „Gserver02\Data\“ (P:) . Wenn ihr auf das Pluszeichen links vom Symbol des Netzlaufwerks P: oder auf das Symbol selbst klickt, seht ihr alle Projekte des laufenden Schuljahrs. Ihr klickt anschließend auf euere Klasse (z.B. hier im Bild: [0607_06b_D_Doerfling]) und seht rechts die darin enthaltenen Ordner.
- Lege jetzt rechts darin einen neuen Ordner mit deinem Namen an : Im Fenster rechts auf eine leere Stelle mit der rechten Maustaste klicken: „ neu “> „ Ordner “ (wie auf den Bildern unten) wählen
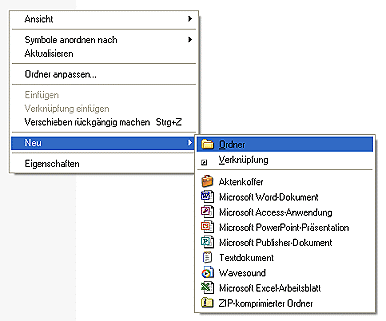
-
Der neue Ordner erscheint auf der rechten Seite des Explorer-Fensters unter allen anderen Dateien. Solange noch der Rahmen um den blau unterlegten Namen „Neuer Ordner vorhanden ist, kannst du einen neuen Namen direkt eingeben : „ Nachname_Vorname “ Sollte der Rahmen schon verschwunden sein, klicke mit der rechten Maustaste auf 'Neuer Ordner' und wähle 'Umbenennen' , der Rahmen erscheint wieder.
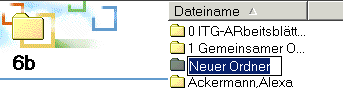
|
5. Das Programm „Word“
|
5. Das Programm „OpenOffice Writer“ starten:
|
Speichere zu Beginn die noch leere Seite als Datei in deinem Netzwerkordner:
Datei > speichern unter
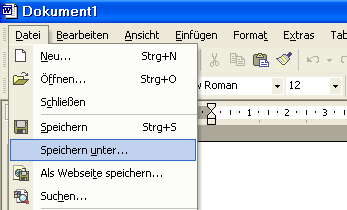
Klappmenü „Speichern in..“ aufklappen -> Klicke auf das Laufwerk: Projekte auf „Gserver02\Data\“ (P:) . > Suche den Projektordner heraus (wie oben unter 4.) >
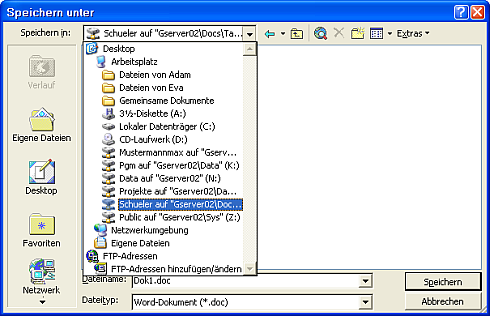
dann darin deinen Ordner Nachname, Vorname >
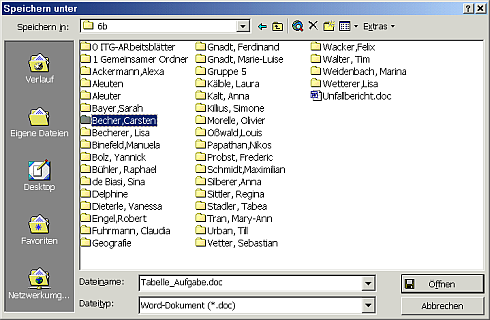
Schreibe unter „Dateiname“: Nachname_Vorname_Deckblatt -> Speichern
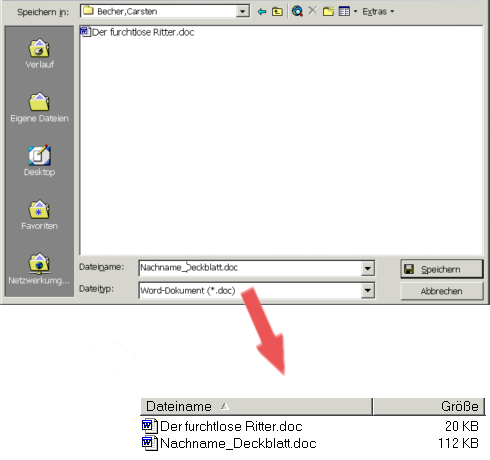
7. Text schreiben: Schreibe jetzt deinen Text wie im Aufgabenblatt beschrieben.
Vergiss nicht, regelmäßig (vielleicht
nach jedem Absatz) auf das Diskettensymbol
![]() links
oben in der „Standard-Symbolleiste“ zu klicken („
Speichern
“),
um deine Arbeit zu sichern.
links
oben in der „Standard-Symbolleiste“ zu klicken („
Speichern
“),
um deine Arbeit zu sichern.
8. Fünf Minuten vor Stundenende: Beende deine Arbeit im Text.
9. Schließe das Dokument mit Klick auf
das Kreuz oben rechts:
![]()
10. a) Word: Beantworte die Frage: „Möchten Sie die Änderungen...speichern“ mit: „Ja“

b) OpenOffice: Beantworte die Frage: „Sollen die Änderungen gespeichert werden“ mit Klick auf „Speichern“:

11. Schließe den Windows Explorer oben
rechts:
![]()
12. Klicke auf „Start“ und „Herunterfahren...“:
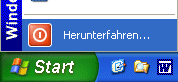
13. „Herunterfahren“ -> OK, wenn du den Raum nach Stundenende verlässt.
„ VornameName“ abmelden -> OK, wenn der Rechner nach Anweisung des Lehrers angeschaltet bleiben soll (z.B. die nächste Klasse kommt schon).

-
Bitte warten, bis der Rechner sich von selbst ausgeschaltet hat.
Dann bitte nur den Monitor ausschalten.
14. RÄUME DEINEN ARBEITSPLATZ BITTE SAUBER AUF :
-
Bitte alle Stühle unter den Tisch schieben,
-
Die Kopfhörer auf den Rechner,
-
Papier und Abfall entsorgen!
-
USB-Stick, Disketten oder CDs nicht vergessen!
-
Fenster schließen, Licht aus!
-
Denke auch immer daran: Im Computerraum darf nicht gegessen und getrunken werden!
Danke für deine Mithilfe!
Dieses Arbeitsblatt steht auch zum Download bereit:
als Dokument für Writer [odt][249KB]
als Dokument für Word [doc][1602KB]
PDF-Dokument (Writer-Version) [pdf][231KB]
PDF-Dokument (Word-Version) [pdf][231KB]
