Writer: Überblick
Arbeiten mit Tabellen in der Textverarbeitung Writer– oder: Ordnung ist so einfach…
Mit Tabellen kann man besonders gut Informationen übersichtlich geordnet auflisten und sortieren. Beispiele dafür:
Listen von
- Adressen
- Internetadressen
- Büchern
- Vokabeln

Anmerkung
Man kann mit Tabellen aber auch andere Informationen übersichtlich präsentieren, auch wenn diese Informationen nicht "sortiert" werden sollen. Beispiele dafür:
- Stundenplan
- Sitzplan
Befehle, die man in Tabellen geben kann, erreicht man auf verschiedenen Wegen – es stehen allerdings nicht immer alle Möglichkeiten zur Auswahl:
- Klick irgendwo in die Tabelle > Es erscheint die Symbolleiste " Tabelle" (je nach Grundeinstellung oben bei den Symbolleisten oder als "pop-up-Symbolleiste")
- Menu > Tabelle oder
- Rechtsklick in Tabelle ( Kontextmenu ) oder
Probiere die folgenden Möglichkeiten aus:
- Markieren in Tabellen
- Zeilen: Mit der Maus vom linken Blattrand langsam an die Tabelle ranfahren, bis sich der Mauszeiger in einen Pfeil verwandelt -> Klick
- Spalten: genauso von oben
- ganze Tabelle: genauso in Richtung auf die Tabellenecke oben links, So kann man gleichzeitig alles in der Tabelle Geschriebene oder Eingefügte und auch die Zellen selbst formatieren oder die Tabelle selbst z.B. kopieren.
-
Sortieren
Bevor man in einer Tabelle etwas sortiert, muss man die zu sortierenden Zellen markieren!
-
Sortiere die Tabelle alphabetisch nach dem Nachnamen (Menu Tabelle > Sortieren > Schlüssel 1 / Spalte 1)
Vorsicht: Du musst auch die anderen Spalten markiert haben, damit sie mitwandern, sonst passen hinterher die Geburtstage und Telefonnummern nicht mehr zu den Personen...)
-
Füge der Tabelle eine weitere Zeile am Ende und eine weitere Spalte ( Adresse ; rechts neben Name) hinzu!
-
Weitere Zeile am Ende:
Setze den Cursor in die letzte Zelle rechts unten ; durch Betätigen der Tabulator-Taste wird automatisch eine neue Zeile eingefügt. -
Weitere Zeilen oder Spalten irgendwo in der Tabelle:
Ausgehend von der Stelle, wo der Cursor in der Tabelle sitzt , kann man Zeilen oberhalb oder unterhalb einfügen; genauso lassen sich auch zusätzliche Spalten rechts oder links der Cursorposition einfügen. Finde selbst heraus, wie das geht und zwar- über die Menuleiste
- über die Symbolleiste
- über das Kontextmenu (rechte Maustaste)
Deine Tabelle oben sollte danach so aussehen:
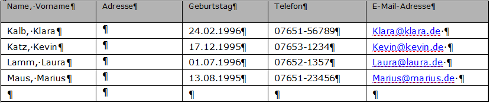
-
Zellausrichtung
Fällt dir auf, dass der Text der Überschriften so merkwürdig oben in der Zelle sitzen? Das kann man über die Symbolleiste "Tabelle" korrigieren. Finde selbst heraus, mit welchem Symbol man den Text vertikal oben, unten oder mittig ausrichten kann!
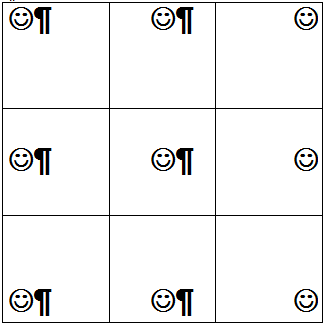
- Richte den Text der Spaltenüberschriften vertikal mittig aus!
-
Plaziere dann in den 9 Zellen unter der Übungstabelle die Smilys wie links gezeigt! Dabei darfst du keine Leerzeichen und keine Absätze einfügen!
Arbeite nur mit den beiden Symbolgruppen
 in der Symbolleiste Format
in der Symbolleiste Format
und
 in der Symbolleiste "Tabelle"!
in der Symbolleiste "Tabelle"!
-
Hintergrundfarbe von Zellen (Schattierung)
Die Titelzeile der Tabelle ist grau schattiert hervorgehoben. Um dem Auge die Orientierung in großen Tabellen zu erleichtern, kann man innerhalb der Tabelle auch jede zweite Zeile leicht schattieren oder einfärben. Mach das mit der zweiten und vierten Namenszeile in der obigen Tabelle. Das geht so:
- Alle Zellen der Zeile markieren – am besten, indem man links auf der entsprechenden Höhe in den Rand direkt neben die Tabellenzeile klickt.
- Menu Tabelle > Tabelleneigenschaften (ganz unten) > Hintergrund > Farbe auswählen
-
Was passiert mit der Schriftfarbe, wenn du eine ganz dunkle Hintergrundfarbe auswählst?
Färbe nun noch eine einzige Zelle in Gelb ein – z.B. die Telefonnummer deiner besten Freundin Laura. Setze dazu einfach den Cursor in die betreffende Zelle!
Deine Tabelle sollte danach so aussehen:
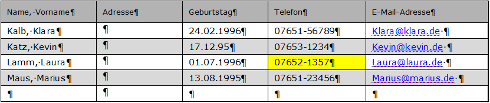
Wie geht das Einfärben von Zellen über die Symbolleiste? Finde das entsprechende Symbol!
Vorsicht: Wenn du über die Symbolleiste versuchst, einer einzigen Zelle einen Hintergrund zuzuweisen, reicht es nicht, den Cursor einfach in diese Zelle zu setzen, denn dann wird nicht die ganze Zelle eingefärbt; du musst stattdessen diese Zelle markieren. Dazu musst du den Cursor mit gedrückter Maustaste ein bisschen über den Zellenrand in die nächste Zelle hineinziehen (d.h. zunächst einmal zwei Zellen markieren) und dann wieder zurück.
-
Breite der Spalten verändern
Für den Eintrag der Adressen ist nun relativ wenig Platz vorhanden – die Spalte ist zu schmal. Auch das kann man ändern:
-
Sobald man mit der Maus an den Rand der Spaltengrenzen kommt, verändert sich die Form des Cursors von
 zu
zu
 und es erscheint der Hinweistext "Tabellenspalte ändern".
und es erscheint der Hinweistext "Tabellenspalte ändern".
-
Mit der Maus kann man nun die Spaltenbreite schmaler oder breiter ziehen. Mache unerwünschte Veränderungen mit der "Heile-Heile-Taste"
 rückgängig
!
rückgängig
!
Deine Tabelle sollte nun ungefähr so aussehen:
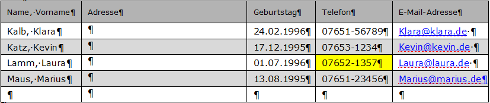
-
Zeilenhöhe verändern: Man kann die Zeilenhöhe individuell bestimmen. Die Überschriftenzeile ist in unserer Tabelle z.B. höher als die folgenden Zeilen.
Das geht so:
- Rechtsklick in die Zeile > Zeile > Höhe > Wert eingeben
-
Wenn man "dynamisch anpassen" anklickt, passt sich die Höhe der Zeile automatisch der Textmenge an; man kann dann also mehrere Zeilen in einer Zelle beschreiben. Wenn man das nicht macht, ist nur eine Zeile lesbar und es erscheint ein roter Pfeil, der darauf hinweist, dass noch mehr nicht lesbarer Text in dieser Zelle vorhanden ist.
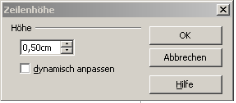
-
Man kann auch mehreren markierten Zeilen gleichzeitig eine neue Höhe zuweisen!
Probiere das in den Tabellen einmal aus!
-
Probiere auch sonst noch einige der im Kontextmenu, über das Menu Tabelle oder in der Symbolleiste angebotenen Befehle aus. Beobachte, was passiert, und mache die Veränderungen danach wieder mit der "Heile-Heile-Taste"
 rückgängig
!
rückgängig
!
-
Erstellung einer Tabelle:
Du kannst schon einiges in einer Tabelle verändern .
Aber wie erstellt man eigentlich so eine Tabelle, z.B. für einen Stundenplan?
Dafür gibt es zwei Möglichkeiten:
a) Menu Tabelle > Einfügen > Tabelle
-
Spalten- und Zeilenzahl angeben
- Wie oben beschrieben, können später jederzeit zusätzliche Spalten und Zeilen angefügt werden.
oder:
b) in der Symbolleiste das Symbol am Dreieck anklicken und
-
mit gedrückter linker Maustaste die erforderliche Anzahl Spalten und Zeilen auswählen
- Maustaste loslassen
Erstelle auf beide Arten unter deiner Übungstabelle nochmals folgende Tabellen:
a) (Tabelle 3 x 3)
![]()
b) (Tabelle 4 x 2)

- Nun weißt du genug, um einmal eine eigene Tabelle zu erstellen. Wende das Gelernte an, indem du deinen Stundenplan gestaltest.
Dieses Arbeitsblatt steht auch als Download bereit:
Arbeitsblatt [odt][48KB]
Arbeitsblatt [doc][89KB]
Arbeitsblatt [pdf][96KB]
