Eigene Video-Datei in BBB zeigen
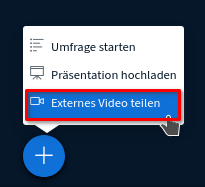
Über die Funktion "externes Video teilen" kann man in der BBB-Konferenz ein Video von einigen wenigen Streamingplattformen (Youtube, Vimeo, Instructure Media, Twitch und Daily Motion) bereitstellen. Die Konferenzteilnehmerinnen und -teilnehmer sehen dabei das Video und hören den Ton.
Auf dieser Seite wird erklärt, wie man Videos in der Konferenz teilen kann, wenn sie nicht bei einer der genannten Streamingplattformen liegen. Das bietet sich z.B. für selbst-produzierte Videos an, die man nicht extern veröffentlichen möchte. Das Vorgehen funktioniert auch für Audio-Dateien, was es z.B. im Fremdsprachenunterricht ermöglicht, Hörbeispiele gemeinsam in der BBB-Konferenz anzuhören.
Es funktionieren diverse Dateiformate:
- Videodateien: mp4, mv4, webm
- Audiodateien: mp3, ogg
Für das beschriebene Vorgehen müssen die Video- bzw. Audiodateien online abgelegt werden und müssen dort direkt zugänglich sein. Das kann in Moodle sein oder in der Nextcloud. Diese beiden Möglichkeiten werden im Folgenden beschrieben.
Achtung: Nach den Erfahrungen der BBB-Nutzer funktioniert das beschriebene Vorgehen unter Safari auf iOS nicht, wenn die Video-/Audiodateien über Moodle geteilt werden. Video-/Audio-Dateien, welche über eine Nextcloud geteilt werden, bereiten offenbar keine Probleme.
Möglichkeit 1: Moodle
Voraussetzung
Das hier beschriebene Vorgehen funktioniert nur, wenn alle Konferenzteilnehmerinnen und -teilnehmer
-
zum Zeitpunkt der BBB-Konferenz
-
mit dem Browser, in dem die BBB-Konferenz stattfindet,
Das ist insbesondere zu beachten, wenn die Moodle-App verwendet wird. App-Nutzerinnen bzw. App-Nutzer müssen sich noch einmal gesondert im verwendeten Browser an Moodle anmelden.
Video- bzw. Audiodatei in Moodle bereitstellen
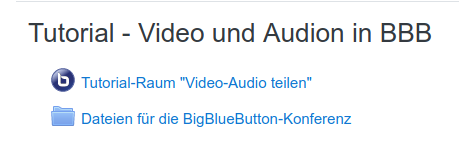
Zunächst muss man die Videos und Tondateien, die man in der BBB-Konferenz verwenden will, auf Moodle hochladen. Am besten ist, die Dateien in einem Modul „Verzeichnis“ abzulegen, das man im selben Kursraum wie die BBB-Aktivität platziert, bspw. am Ende des Kursraums.
Gehen Sie wiefolgt vor:
-
Legen Sie über „Aktivität oder Material anlegen“ ein neues Arbeitsmaterial vom Typ „Verzeichnis“ an.
-
Wählen Sie im Modul „Verzeichnis“ den Button „Bearbeiten“

-
Legen Sie alle Audio bzw. Video-Dateien, die Sie in der Webkonferenz einsetzen wollen, im Verzeichnis ab.
Benutzen Sie dazu entweder den Button „Dateien hinzufügen“ ❶ oder ziehen Sie einfach Dateien aus einem Dateimanager in den Bereich ❷.
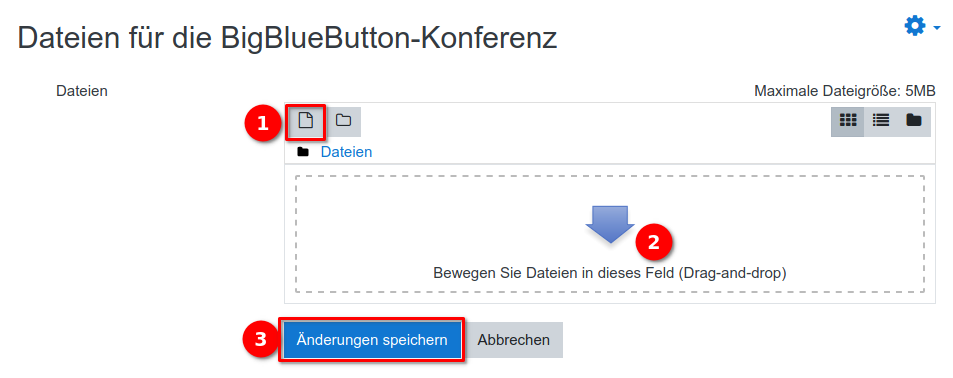
-
Schließen Sie ihre Vorbereitungen mit dem Button „Änderungen speichern“ ❸ ab.
Verwendung in der BBB-Konferenz
Wollen Sie dann eine Datei in der BBB-Konferenz teilen, gehen Sie so vor:
-
Öffnen Sie in einem extra Browsertab das eben angelegte Verzeichnis mit den Mediendateien (z.B. mit Rechtsklick > „Link in neuem Tab öffnen“).
-
Klicken Sie zunächst mit der rechten Maustaste auf die gewünschte Mediendatei ❶.
-
Wählen Sie anschließend im Kontext-Menü den Punkt „Link-Adresse kopieren“ ❷.
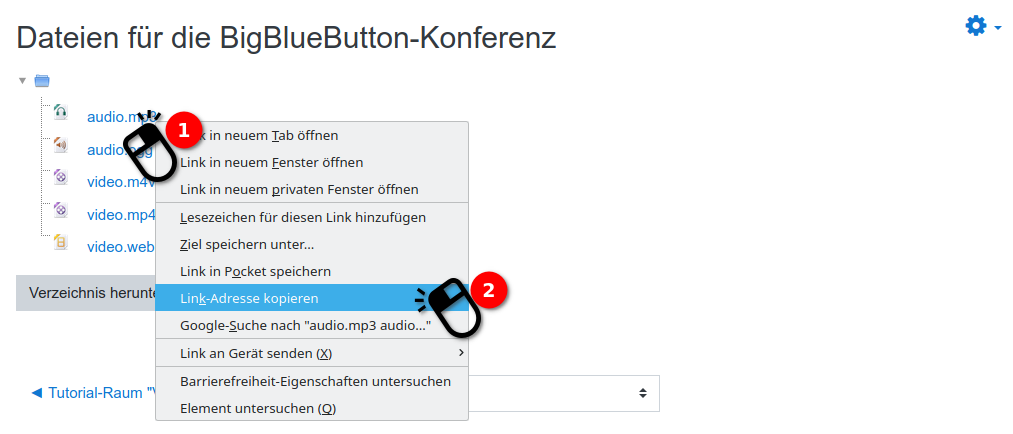
-
Der Link befindet sich nun in der Zwischenablage und kann in BigBlueButton eingefügt werden.
Klicken Sie dazu zunächst auf das Plus-Icon im Hauptbereich, wählen Sie „Externes Video teilen“ ❶. Im daraufhin erscheinenden Fenster fügen Sie den Link im Feld „Video-URL hinzufügen“ ❷ ein. Bestätigen Sie mit Klick auf „Neues Video teilen“ ❸.
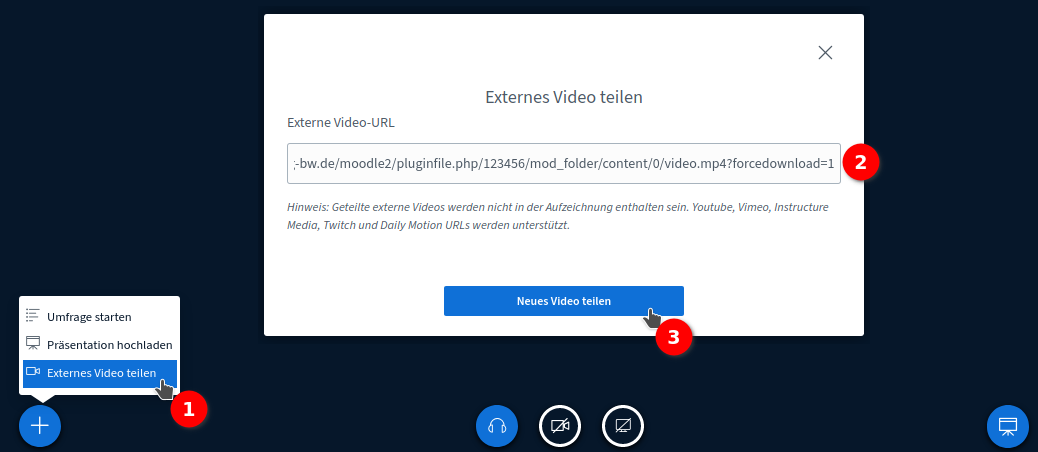
Hinweise
-
Damit das Vorgehen funktioniert, muss man im selben Browser, in dem die BBB-Konferenz läuft, auch im Moodle angemeldet sein.
-
Moodle-Instanzen haben i.d.R. ein Upload-Limit - das ist entsprechend die Grenze für die Dateigröße der Video-/Audio-Dateien.
-
Die in Moodle abgelegten Mediendateien benötigen dort Speicherplatz. Aus Gründen der Sparsamkeit sollten diese nach Benutzung wieder entfernt werden.
Möglichkeit 2: Nextcloud
Voraussetzung
Das hier beschriebene Vorgehen funktioniert nur, wenn die verwendete Nextcloud Dateifreigaben per Link und ohne Passwort zulässt.1
Video- bzw. Audiodatei in Nextcloud bereitstellen
Auch hier muss man die betreffenden Video-/Audiodateien per Direktlink verfügbar machen.
-
Dazu legt man zunächst die Dateien auf der Nextcloud ab
-
und klickt das jeweilige „Teilen“-Icon (unten mit ❶ markiert).
-
In der rechten Seitenleiste klickt man auf das Plus-Symbol hinter „Link teilen“ (unten mit ❷ markiert). Der Link muss öffentlich und ohne Passwort sein.
-
Den erstellten Link fügt man nun z.B. in einem Textdokument auf dem eigenen Computer ein, denn man muss ihn noch etwas anpassen.
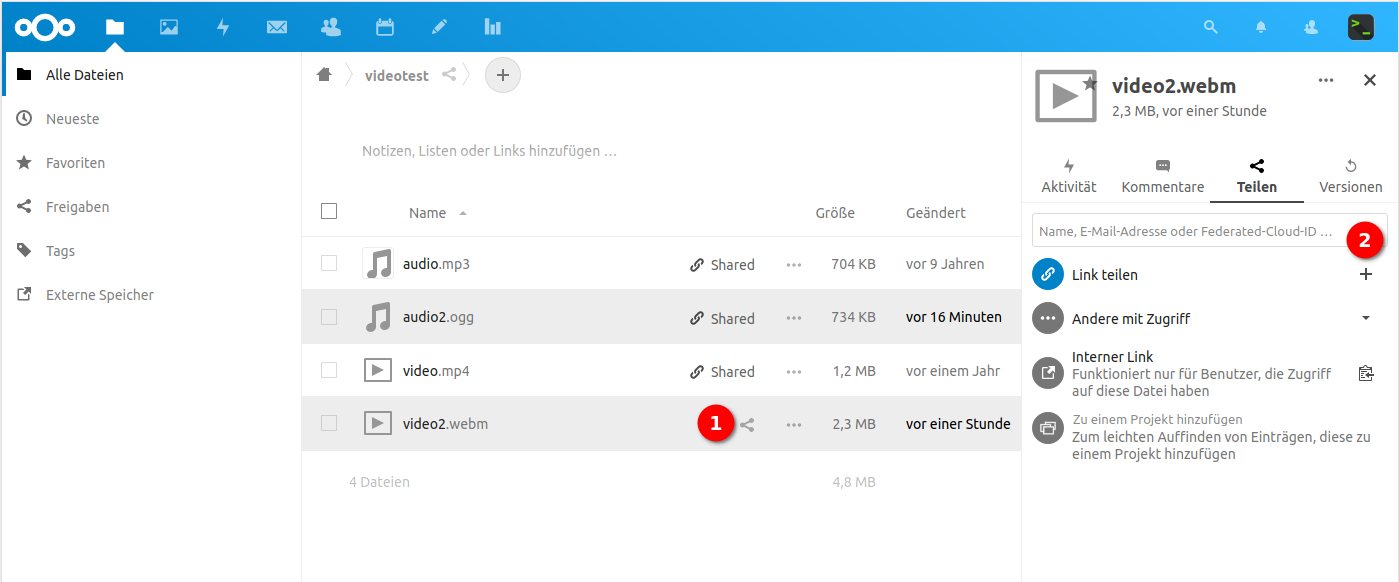
Direktlink anpassen
Durch das Teilen in der Nextcloud wurde ein Link generiert, der in etwa so aussieht:
https://meineschulischenextcloud.de/index.php/s/9XPEaagEr2JE4Sa
Dieser Link muss nun um zwei Dinge ergänzt werden: Am Ende muss zuerst /download? (unten blau markiert) und dann die jeweilige Dateiendung (unten gelb markiert)
angehängt werden
Die Linkliste sieht dann beispielsweise so aus:
-
https://meineschulischenextcloud.de/index.php/s/G85TB6A7sqWaGAJ/download?.mp3 -
https://meineschulischenextcloud.de/index.php/s/HCnKqXgARE9TRmz/download?.ogg -
https://meineschulischenextcloud.de/index.php/s/xybLwCs7Gfkiz8P/download?.mp4 -
https://meineschulischenextcloud.de/index.php/s/9XPEaagEr2JE4Sa/download?.webm
Diese Direktlinks können in die Zwischenablage kopiert und in BBB in das Eingabefeld der Funktion „Externes Video teilen“ eingefügt werden. Das Vorgehen dazu wurde oben im Abschnitt zu Moodle beschrieben.
Hinweise
-
Die beschriebene Methode mit der Nextcloud funktioniert nur mit öffentlichen Links ohne Passwort.1 Manche Nextclouds verbieten dies.
-
Der Vorteil dieser Methode ist, dass die Konferenzteilnehmerinnen und -teilnehmer die Direktlinks überhaupt nicht zu Gesicht bekommen. So kann der Lehrer, bzw. die Lehrerin sichergehen, dass die Medien ausschließlich in der BBB-Konferenz angesehen/ angehört werden.
Dieser Vorteil ist aber gleichzeitig ein Nachteil: Technisch gesehen ist ein öffentlicher Link prinzipiell für jedermann abrufbar. Er ist nur durch den kryptischen Link geschützt. Wird dieser Dritten bekannt, können auch diese die geteilte Datei herunterladen.
Zudem gelten bei urheberrechtlich geschütztem Material andere Regeln (vgl. Checkliste Urheberrecht: Musik und Video).1-
Die in der Nextcloud abgelegten Mediendateien benötigen dort Speicherplatz. Aus Gründen der Sparsamkeit sollten diese nach Benutzung wieder entfernt werden.
1
Auch mit der Nextcloud lassen sich die Mediendateien so teilen, dass Sie nur für die eigene Lerngruppe zugänglich sind. Das geht entweder über eine Gruppenfreigabe („Interner Link“) oder – falls verfügbar – über das Nextcloud-Plugin „Gruppenordner“.
Wie oben im Abschnitt Möglichkeit 1: Moodle beschrieben, müssen die Konferenzteilnehmerinnen und -teilnehmer dann aber im selben Browser in der betreffenden Nextcloud angemeldet sein, um die Mediendateien sehen/ hören zu können.
