FTP mit FileZilla
![]() FileZilla
ist ein Freeware FTP Programm, das einen Vergleich mit kommerziellen FTP Programmen
nicht zu scheuen braucht.
FileZilla
ist ein Freeware FTP Programm, das einen Vergleich mit kommerziellen FTP Programmen
nicht zu scheuen braucht.
Homepage von FileZilla
Dokumentation zu FileZilla auf Englisch
Kurzanleitung
Das FileZilla Programmfenster ist, wie die meisten anderen FTP Programme auch, in mehrere Bereich unterteilt. Unterhalb der Menüzeile befindet sich ein querliegendes Fenster ( 1 ), in dem die Kommunikation mit dem Server dargestellt wird. Darunter befinden sich zwei Fenster mit Verzeichnisbäumen ( 2a und 2b ) und darunter zwei Fenster mit Dateillisten ( 3a und 3b ). Unten liegt - wieder quer - ein Fenster, in dem die noch zu übertragenden Dateien aufgelistet werden - die "Warteschlange" oder auch "Cue" ( 4 ).
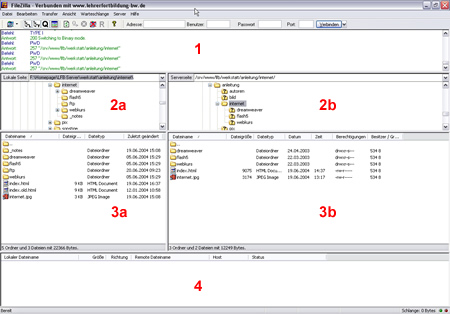
Die Bereiche 2a und 3a sind die Verzeichnisse und Dateien auf dem lokalen Rechner - die Bereiche 2b und 3b , die Verzeichnisse und Dateien auf dem Server, auf den mit Hilfe von FTP übertragen werden soll.
Um Dateien für den Upload auszuwählen, doppelklicken Sie auf diese im Fenster 3a . Alternativ können Sie auch Dateien markieren und dann durch Rechtsklick mit der Maus im aufklappenden Untermenü [Upload] auswählen.
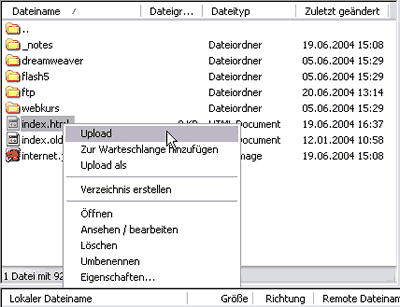
Mit welchem Server Verbindung aufgenommen werden soll, wird in der Menüleiste eingestellt. Hier tragen Sie die Verbindungsdaten wie [Adresse] des Servers (z.B. "ftp://www.meinserver.de"), den [Benutzer] (z.B. "IhrName") und das [Passwort] (z.B. "geheim") ein. [Port] können Sie meistens frei lassen - FileZilla ergänzt Ihre Angaben von sich aus um den Standardport für FTP - 21. Klicken Sie auf [Verbinden] um mit dem Server Kontakt aufzunehmen.
![]()
Nachdem die Verbindung hergestellt wurde, blendet FileZilla die eingegebenen
Daten aus Sicherheitsgründen aus. In Zukunft erreichen Sie schon einmal
kontaktierte Server über die Dropdownliste neben der Schaltfläche
[Verbinden] durch einen Klick auf
![]() .
.
