SeaMonkey Navigator: Einstellungen
Das Bedienkonzept des Browsers "Navigator" in SeaMonkey entspricht weitgehend dem des Firefox 1.5. Globale Einstellungen für den Navigator in SeaMonkey nehmen Sie unter [Bearbeiten] [Einstellungen] vor.
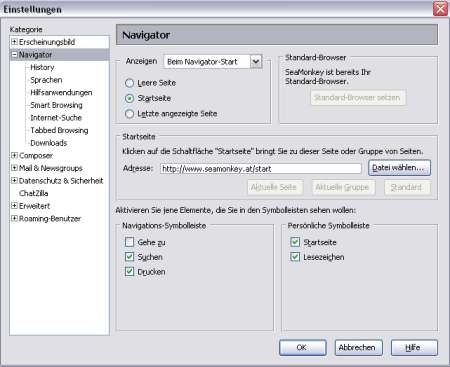
Über die Baumansicht auf der linken Seite des Einstellungsfenster wählen Sie den Programmteil, den Sie konfigurieren wollen. Da wir [Einstellungen] aus dem Browserfenster heraus geöffnet haben, landen wir automatisch in der Rubrik des Navigators.
Navigator
Die folgenden Einstellungen können Sie in der Rubrik Navigator vornehmen:
- Startseite : Tragen Sie hier die URL für Ihre Startseite ein - z.B. http://lehrerfortbildung-bw.de;
- History : Stellen Sie ein, wie viele Tage der Navigator von Ihnen besuchte Seiten speichern soll;
- Sprachen : Über die Schaltfläche [Hinzufügen] können Sie Ihren Browser fit für den Sprachenunterricht machen oder die Rechtschreibprüfung de/aktivieren. Den Browser selbst stellen Sie unter [Erscheinungsbild] [Sprachen / Inhalt] um;
- Hilfsanwendungen : Hier können Sie von Hand einstellen, welche Software der Navigator zum Öffnen von Dokumenten verwenden soll, auf die Sie in Webseiten klicken. Sie müssen diese Einstellungen nicht von Hand vornehmen: Jedes mal, wenn der Navigator auf einen ihm unbekannten Dateityp stößt, fragt er nach, wie er damit umgehen soll und speichert Ihre Antwort hier;
- Smart Browsing : Hier können Sie Internet Keywords aktivieren - einen speziellen Dienst von Netscape, der aus von Ihnen statt einer URL eingegebenen Wörtern meist richtig selbst erschließen kann, welche Seiten Sie besuchen wollen;
- Internet-Suche : Stellen Sie hier Ihren Lieblingssuchdienst ein;
- Tabbed Browsing : Internetseiten können in einer weiteren Registerkarte im gleichen Browserfenster geöffnet werden - hier nehmen Sie die entsprechenden Einstellungen für diese Funktion vor. Zu empfehlen ist, das Häkchen bei [Tab-Leiste verstecken, wenn nur ein Tab angezeigt wird] zu entfernen, da Sie so einfacher mit Tabs arbeiten können;
- Downloads : Einstellungen für den Speicherort von Downloads und die Anzeige des Downloadfortschritts.
Datenschutz und Sicherheit
Weitere Browsereinstellungen nehmen Sie in der Rubrik Datenschutz und Sicherheit vor:
- Formulare : Sollen Daten, die Sie in Formulare eingeben, nicht gespeichert werden, dann entfernen Sie hier das Häkchen aus der Checkbox. Wenn andere Nutzer Ihren Computer mitverwenden, dann sollten Sie diese Möglichkeit nicht benutzen;
- Passwörter : Sollen Ihre Passwörter - z.B. für Internetmail Seiten - im Browser gespeichert werden, dann setzen Sie hier ein Häkchen bei [Passwörter speichern]. Wenn andere Nutzer Ihren Computer mitverwenden, dann sollten Sie diese Möglichkeit nicht - oder nur zusammen mit der Option Master-Passwörter - benutzen;
- Cookies : Cookies sind kleine Textdateien, über die Sie identifiziert werden können. Einerseits lässt sich hiermit viel Schindluder treiben, andererseits sind viele Seiten, z.B. Shopsysteme für den Warenkorb oder Internetmailer zur Identitätsfeststellung auf Cookies angewiesen. Stellen Sie hier unter [Regeln für Cookie-Lebensdauer] die Option [Nur für aktuelle Session akzeptieren] ein. Experimentieren Sie mit [Cookie-Akzeptanzregeln] mit der Option [Cookies nur von der Original-Webseite akzeptieren];
- Grafiken : Probieren Sie die Option [Nur Grafiken akzeptieren, die vom Ursprungsserver kommen] aus, wenn Sie Werbeeinblendungen minimieren wollen. Nervende, animierte GIF Dateien bekommen Sie durch die Checkbox [Ein Mal] in den Griff;
- PopUp-Fenster : Stellen Sie hier unter [Erlaubte Sites] ein, welche Seiten PopUps bei Ihnen öffnen dürfen. Die von Ihnen besuchten Moodle Installation sollten Sie hier auf jeden Fall eintragen;
- Master-Passwörter : Ein Master-Passwort schützt Ihre Passwörter. Vergeben Sie ein Master-Passwort, wenn Ihr Rechner auch von anderen Personen genutzt wird und Sie trotzdem Ihre Passwörter speichern wollen;
- SSL : Aktivieren Sie hier alle Checkboxen (Voreinstellung) um auch verschlüsselte Verbindungen benutzen zu können;
- Zertifikate : Lassen Sie die Voreinstellungen bestehen. Detailinformationen erhalten Sie von Ihrem Administrator, wenn Änderungen notwendig sein sollten;
- Validierung : Lassen Sie die Voreinstellungen bestehen. Detailinformationen erhalten Sie von Ihrem Administrator, wenn Änderungen notwendig sein sollten;
Erscheinungsbild
Über die Kategorie [Erscheinungsbild] stellen Sie die folgenden Optionen ein:
- Schriftarten: Hier stellen Sie die Schriftart für die Darstellung von Webseiten ein, wenn diese selbst keine Schriftarteinstellungen beinhalten.
- Farben: Hier stellen Sie die Farben für die Darstellung von Webseiten ein, wenn diese selbst keine Farbeinstellungen beinhalten.
- Themes: Verändern Sie das Aussehen des Browsers. "Modern" ist als ein sehr übersichtliches Theme zu empfehlen!
- Sprache / Inhalt: Stellen Sie die Sprache der Browseroberfläche ein.
Klicken Sie zum Abschluss auf [OK] um Ihre Änderungen zu übernehmen.
Weiter: Browsen
