SeaMonkey Navigator: Verwendung
Nachdem Sie die entsprechenden Einstellungen vorgenommen haben, nun ein paar Tricks und Kniffe zum Navigator.
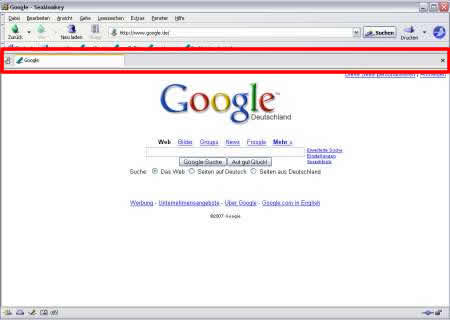
Fast alle Tipps beziehen sich auf die im obigen Bild rot umrandete Tableiste des Navigators, die je nach Einstellungen nur dann zu sehen ist, wenn nicht nur ein Tab angezeigt wird. Einen Link, den Sie mit gedrückter [Strg] Taste anklicken, wird in einem neuem Tab geöffnet.
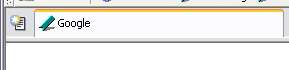
Auch durch einen Klick auf das Icon am linken Rand der Tableiste öffnen Sie einen neuen Tab. Alternative: [Strg] [T] auf der Tastatur.

Der gerade aktive Tab wird weiß dargestellt - inaktive Tabs leicht gräulich hinterlegt.

Durch einen Klick auf das Icon [X] am rechten Rand der Tableiste schließen Sie den gerade aktiven Tab. Alternative: [Strg] [F4] auf der Tastatur oder rechter Mausklick auf den Tab und dann [Tab schließen].
Mit [Strg] [Tabulator] = vorwärts und [Strg] [Umschalten] [Tabulator] = rückwärts navigieren Sie auf der Tastatur durch die geöffneten Tabs.
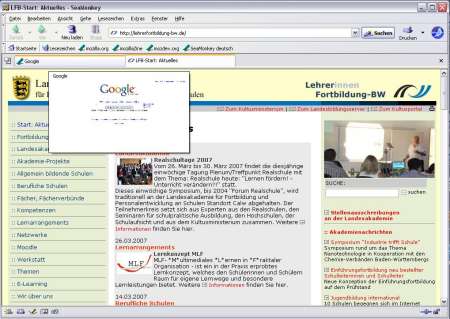
Wenn Sie die Maus über einen nicht-aktiven Tab halten, erscheint nach kurzer Zeit ein kleines Fensterchen mit der Voransicht der Webseite in diesem Tab.
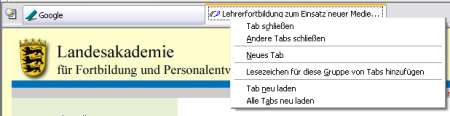
Tabs lassen sich auch mit der rechten Maustaste anklicken - das dann erscheinende Kontextmenü stellt Ihnen weitere Funktionen zur Verfügung.

Tabs lassen sich mit der Maus auch verschieben: Klicken Sie einen Tab mit der linken Maustaste an, halten Sie die linke Maustaste gedrückt und ziehen Sie den Tab an die Stelle, an der Sie diesen einfügen wollen. Ein blau-lila Pfeil erscheint und zeigt Ihnen wo der Tab beim Loslassen der linken Maustaste eingefügt wird.
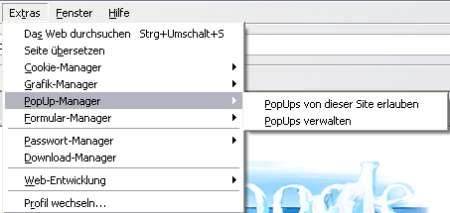
Praktisch ist auch, dass Sie Einstellungen bezüglich des Umgangs von SeaMonkey mit Cookies, Grafiken und PopUps für die gerade angezeigte Webseite direkt über das Menü [Extras] vornehmen können.
Surfen mit der Tastatur
Meist sind Sie mit der Tastatur viel schneller - und vor allem auch präziser - als mit der Maus. Um häufige Wechsel zwischen Tastatur und Maus zu vermeiden, können Sie auf Webseiten auch mit [Tabulator] und [Umschalten] [Tabulator] von Link zu Link springen.
[F1] ruft die Hilfefunktion von SeaMonkey auf. Diese ist durchsuchbar und enthält auch ein Glossar mit den wichtigsten Begriffen.

[F3] oder auch [Strg] [F] ruft ein Menü zum Durchsuchen der Webseite im aktiven Tab auf.
[F5] lädt die Seite im aktiven Tab neu, [Esc] bricht den Ladevorgang ab.
[F6] springt in die URL Zeile und makiert diese. So können Sie schnell eine neue URL für den aktiven Tab eingeben oder die URL mit [Strg] [C] in die Zwischenablage kopieren.
[F7] schaltet Caret Browsing ein und aus. Eine Funktion, die Sie kaum benötigen werden, wenn Sie Text in Webseiten lieber mit der Maus markieren. Vergessen Sie nicht die systemweit gültigen Tastaturbefehle [Strg] [C] für Kopieren, [Strg] [V] für Einfügen und [Strg] [A] für alles markieren.
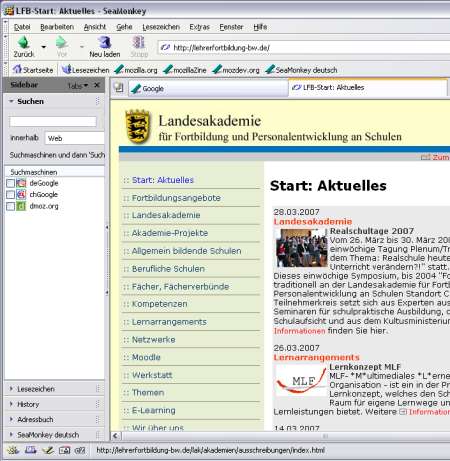
[F9] schaltet die Sidebar ein und aus. Die Sidebar enthält eine ganze Reihe von nützlichen Funktionen:
- Die Suchfunktion mit den von Ihnen voreingestellten Suchdiensten
- Ihre Lesezeichen
- Die History - also das Verzeichnis der von Ihnen schon besuchten Seiten
- Das Adressbuch das Mailprogramms
- Zugriff auf die deutsche SeaMonkey Webseite
- ... weitere Funktionen, die Sie selbst installiert haben - z.B. ein Wörterbuch von Leo (zu finden unter der Rubrik Toolbars auf der Webseite von Leo);
[F11] Präsentationsmodus ein / aus: (de)maximiert das Browserfenster, so dass dieses auch die Windows Taskleiste ausblendet;
[Alt] [Pfeil links] geht im Browsercache eine Seite zurück;
[Alt] [Pfeil rechts] geht im Browsercache eine Seite vor;
[Alt] [Pfeil oben] geht eine Ebene weiter nach oben (wenn die Webseite entsprechend strukturiert ist);
[Alt] [Pos 1] geht zur eingestellten Startseite;
[Strg] [S] speichert die Seite auf Ihrer lokalen Festplatte;
[Strg] [E] ruft den Composer zum Editieren der Seite auf;
[Strg] [+] vergrößert die Schrift;
[Strg] [-] verkleinert die Schrift;
[Strg] [0] setzt die Schriftgröße wieder zurück;
[Strg] [Umschalten] [D] legt ein Lesezeichen für den aktiven Tab an, ohne Rückfrage in welchen Lesezeichenordner Sie dieses speichern wollen;
[Strg] [D] legt ein Lesezeichen für den aktiven Tab an, mit Rückfrage, in welchem Lesezeichenordner Sie dieses speichern wollen;
[Strg] [B] springt zur Bearbeitenfunktion für Lesezeichen;
Weiter: Lesezeichen
