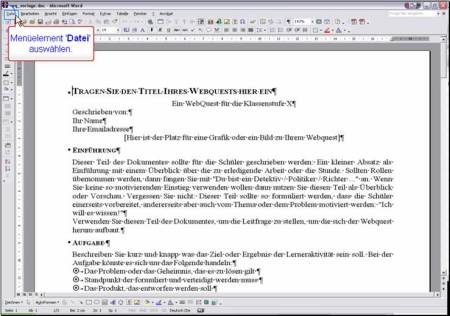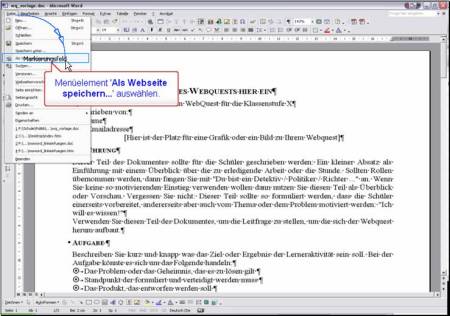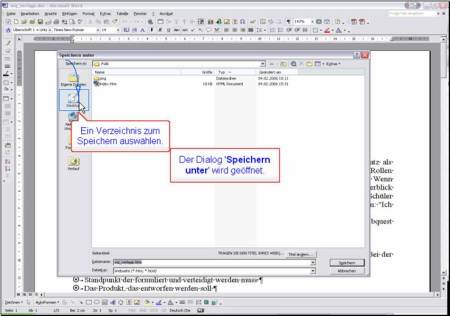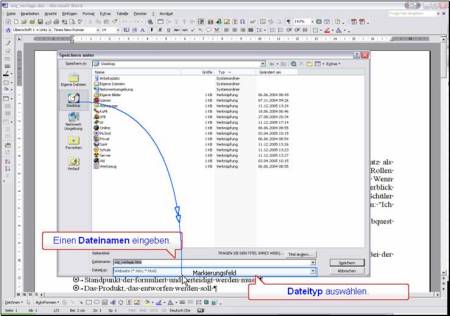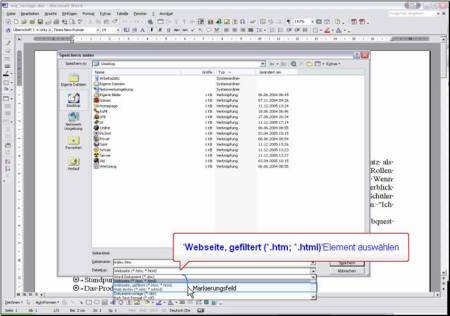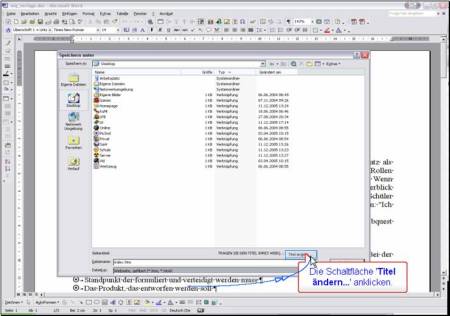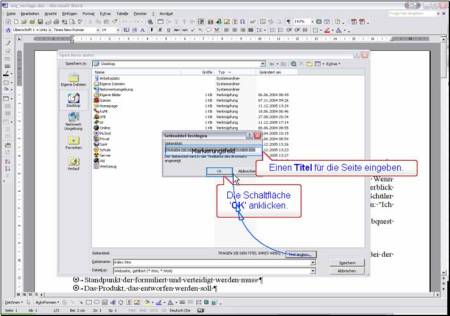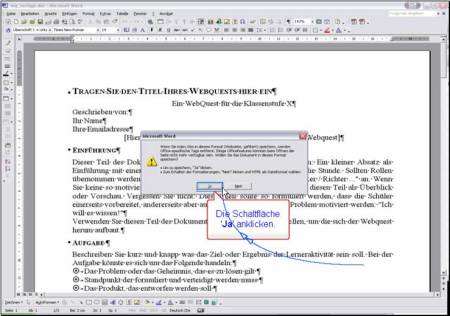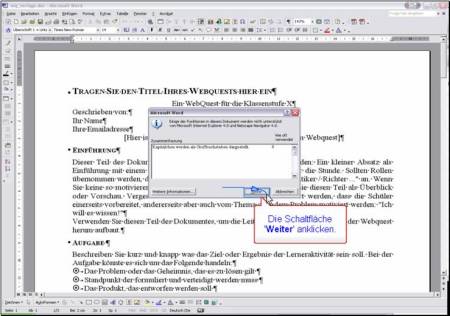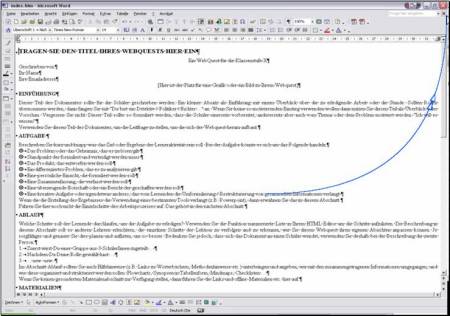Als HTML speichern
Sobald Ihre Seite fertig geschrieben ist - also alle notwendigen Texte und Links enthält - verfahren Sie wie folgt:
Als PDF herunterladen [874 kb]
Klicken Sie auf [Datei] ...
... und dort auf [Als Webseite speichern ...]
Wählen Sie das Verzeichnis, in dem Sie die Datei speichern wollen.
Geben Sie einen Dateinamen ein. Achten Sie auf die Internetkonventionen: Keine Sonderzeichen, keine Umlaute und keine Leerzeichen. So können Sie Fehler beim Abrufen der Seite vermeiden.
Als [Dateityp] ist [Webseite (*.htm; *.html)] voreingestellt. Ändern Sie dies auf [Webseite gefiltert (*.htm; *.html)] um unnötige und platzverbrauchende Angaben im Dokument zu entfernen.
Klicken Sie auf [Titel ändern].
Geben Sie einen aussagekräftigen Namen für Ihre Seite ein. Klicken Sie dann auf [OK].
Bitte beachten Sie, dass dieser Eintrag in der Taskleiste als Seitentitel für das Browserfenster angezeigt wird.
Klicken Sie dann auf Speichern.
Word merkt dann an, dass Sie beim Speichern im Format "gefilterte Webseite" Formatierungsmerkmale verlieren werden. Genau das wollen Sie aber, da nur so das Word HTML relativ schlank wird. Klicken Sie also auf [Ja].
Word meldet Ihnen zurück, welche Formatierungsmerkmale durch das Speichern als gefilterte Webseite verloren gehen. Klicken Sie hier einfach auf den Schalter [Weiter].
Die Darstellung Ihres Dokumentes in Word wird nun verändert. Da die Seite aber gespeichert ist, können Sie Word nun beenden.