Ersteinrichtung unter MacOS
Es empfiehlt sich gleich nach der Installation die wichtigsten Sicherheits- und Grundeinstellungen vorzunehmen.
-
Zunächst sollten Sie eine neue Datenbank erstellen.
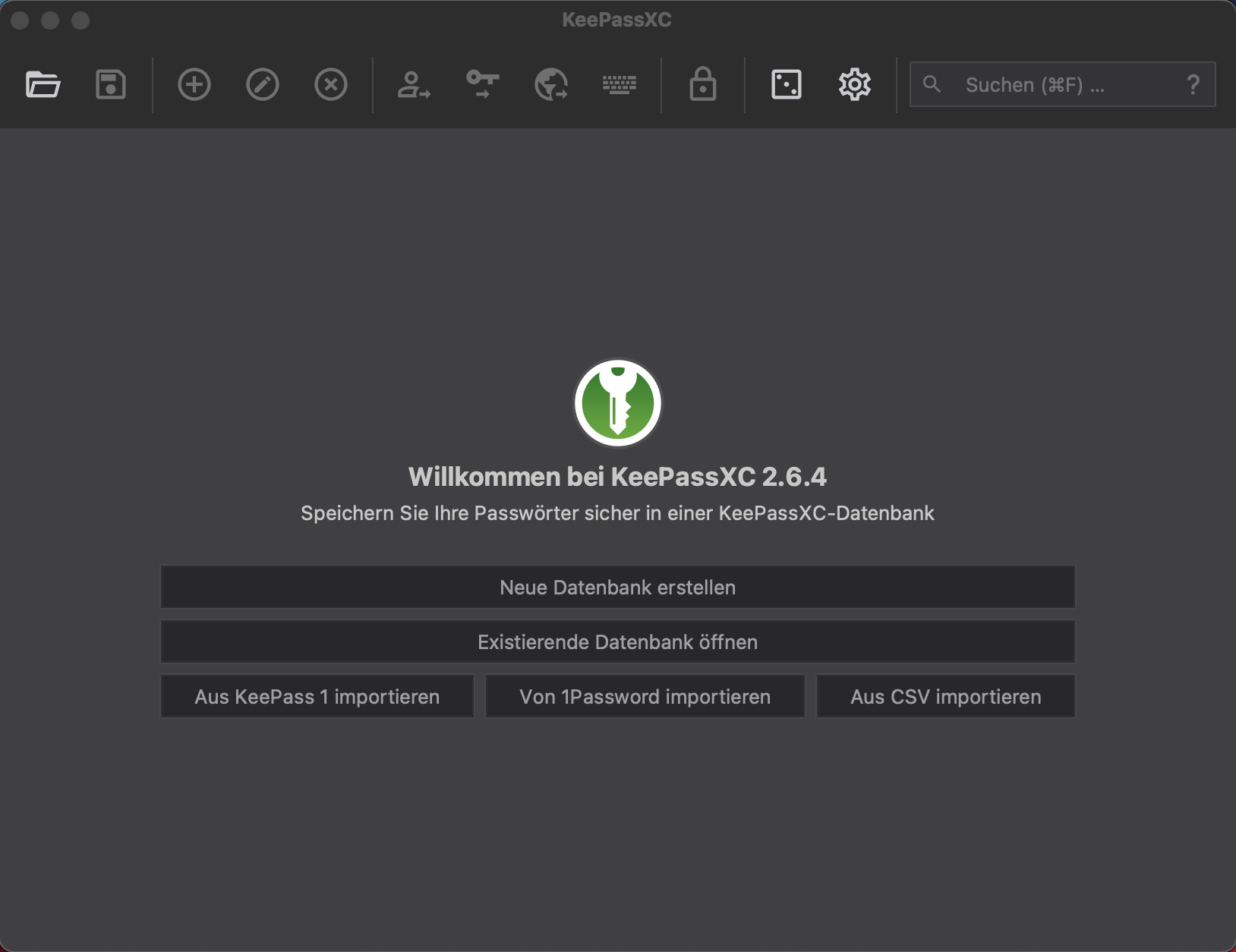
-
Ein Assistent wird gestartet: In einem ersten Schritt werden Sie gebeten, einen Namen für die Datenbank einzugeben. Optional können Sie auch eine Beschreibung eingeben.
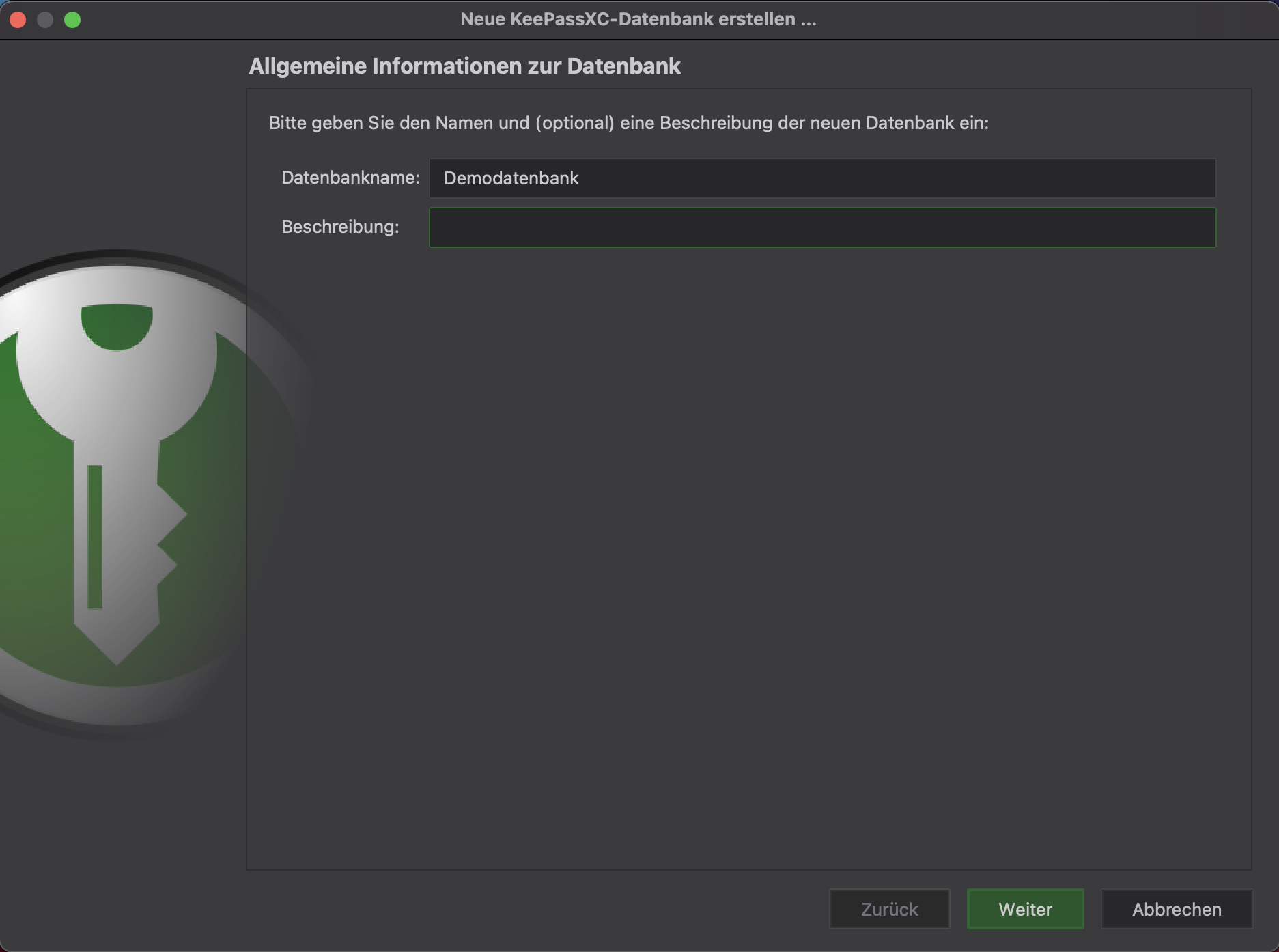
-
Im nächsten Schritt werden die Verschlüsselungs-Einstellungen festgelegt. Zunächst öffnen sich die Grundeinstellungen.
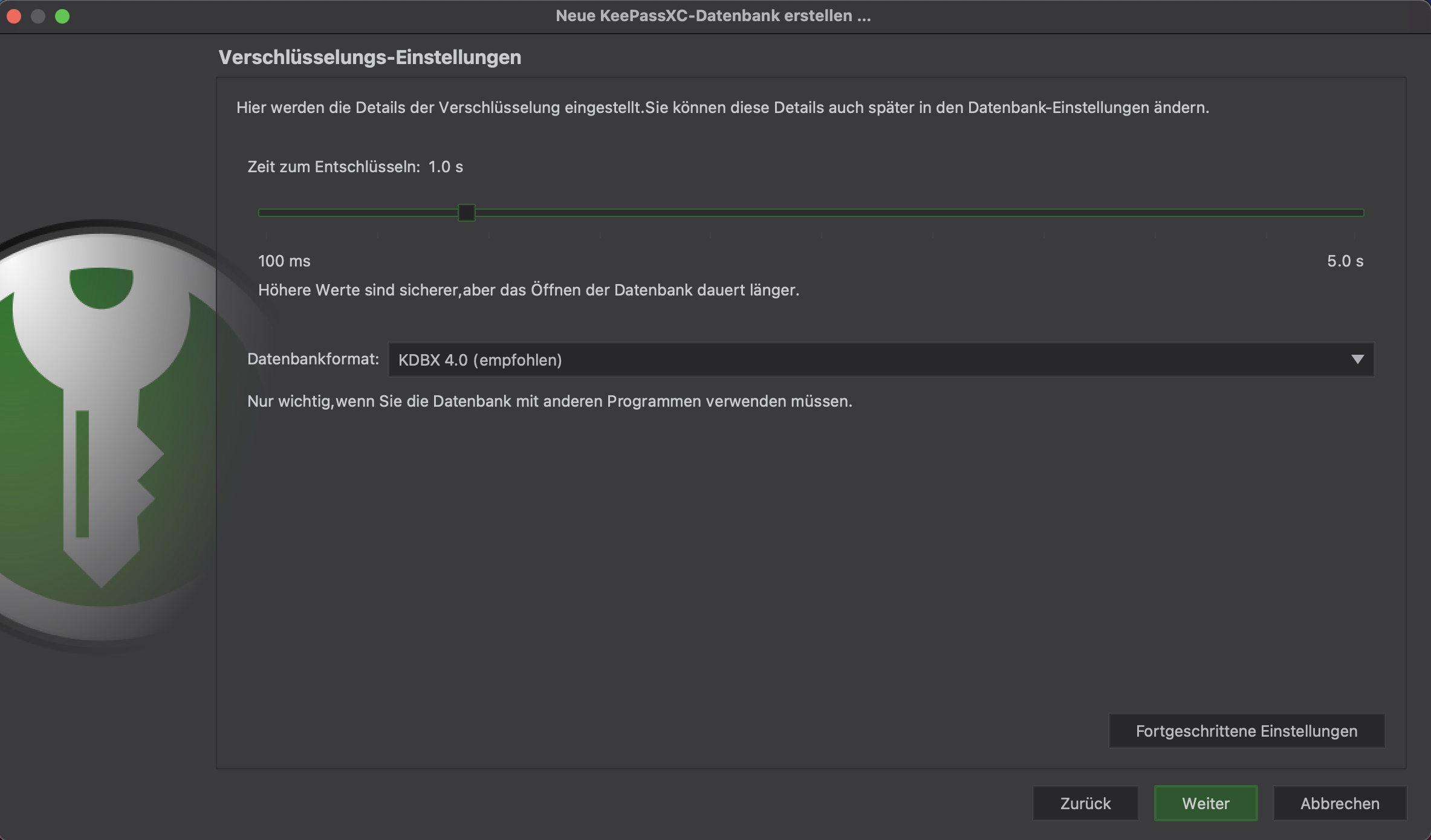
Wenn Sie auf "Fortgeschrittene Einstellungen" klicken, können Sie den Verschlüsselungsalgorithmus wählen. "AES/Rijndael (256-Bit Schlüssel)" ist hier eine gute Wahl. Zusätzlich sollten Sie die Anzahl der Schlüsseltransformationen erhöhen. Wenn Sie eine Verzögerung von einer Sekunde verwenden, stört das bei der Benutzung in der Regel nicht, erschwert einen Wörterbuch-Angriff auf Ihren Safe aber ungemein.
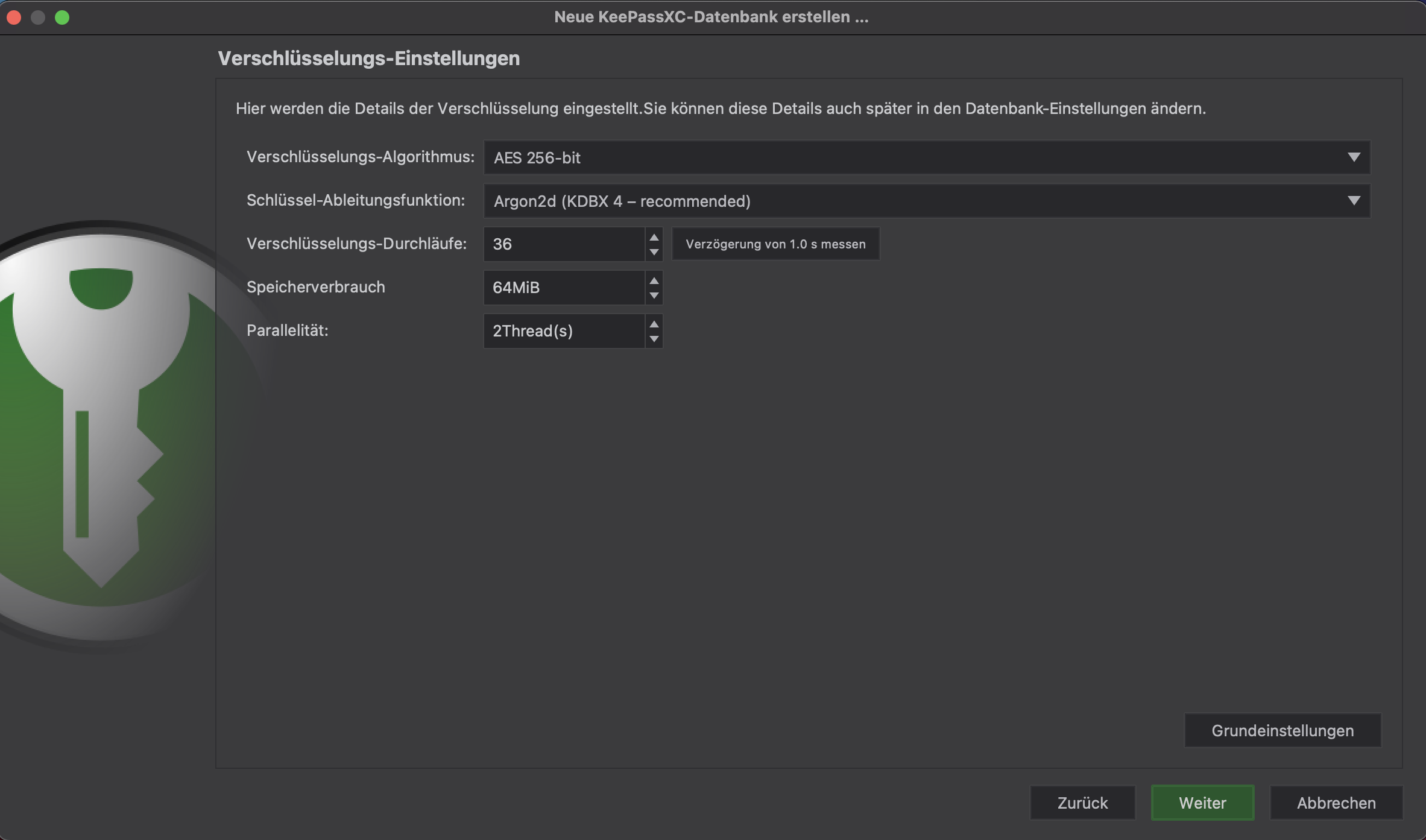
-
Anschließend werden Sie gebeten, ein Masterpasswort einzugeben. Da dieses Passwort alle anderen Passwörter schützt, sollten Sie hier ein besonders komplexes und starkes Passwort wählen. Die Hinweise zur Kennwortsicherheit gelten für das Masterpasswort in besonderem Maße.1
Ein Farbbalken gibt Rückmeldung über die Passwortstärke. Mit einem Klick auf "Passwort anwenden" wird das Passwort übernommen.
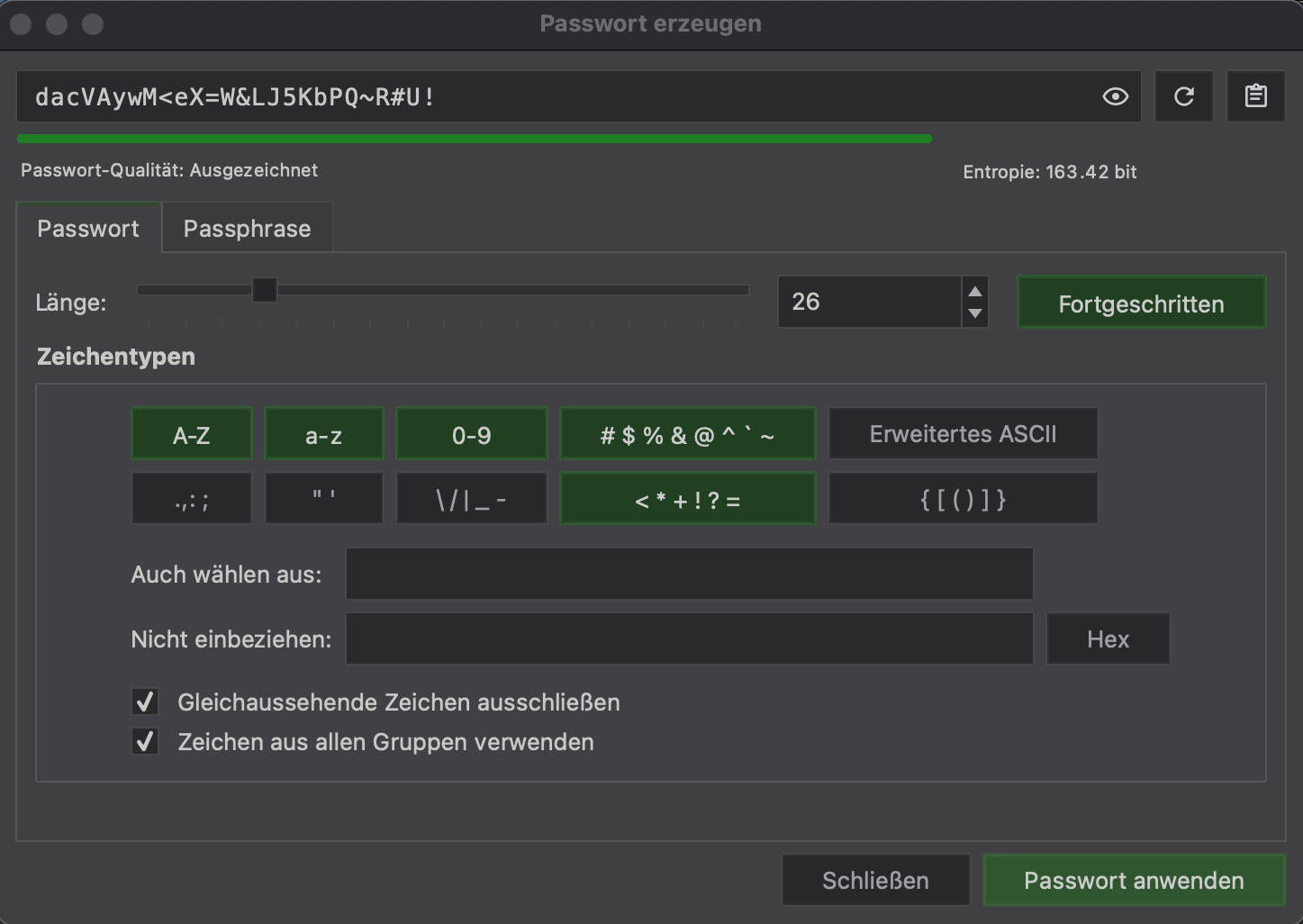
Desweiteren hat man hier die Möglichkeit über den Reiter "Passphrase" das Passwort in Form einer Passphrase zu wählen.
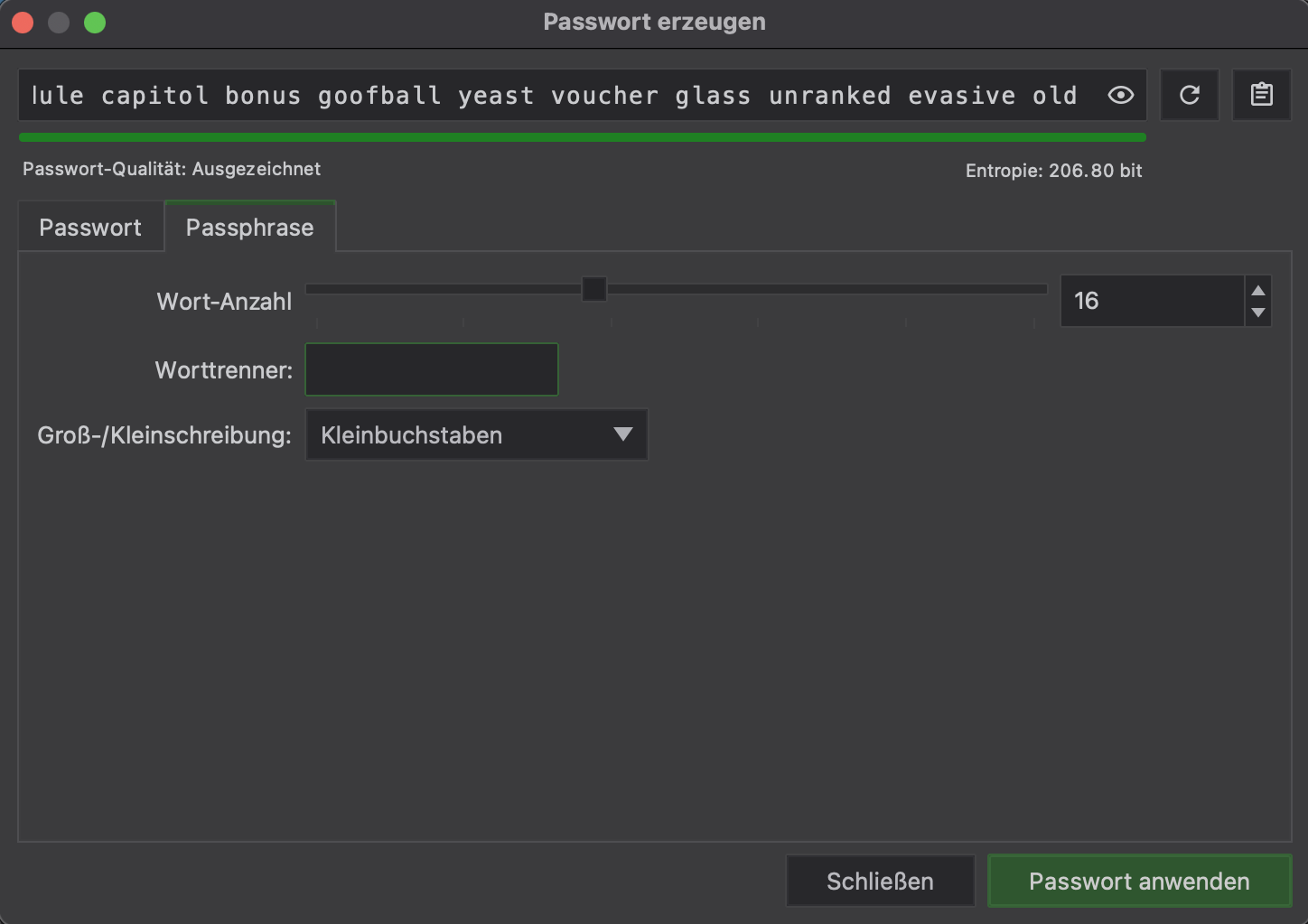
-
Als sinnvollen zusätzlichen Schutz können Sie eine Schlüsseldatei erstellen lassen. So können nur Geräte, auf denen sich diese Datei befindet, den Passwortsafe öffnen.
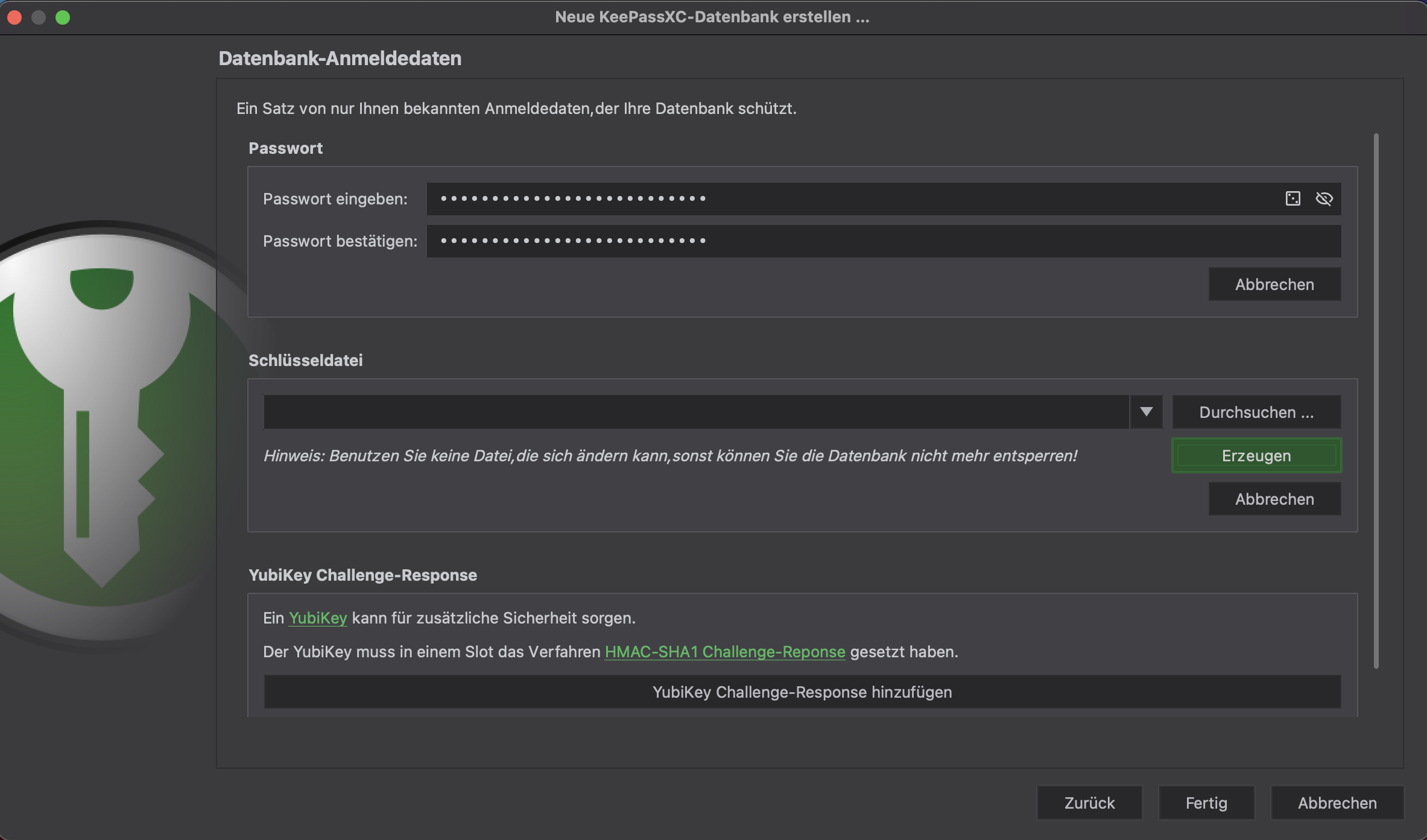
-
Haben Sie das Passwort eingegeben und optional eine Schlüsseldatei ausgewählt bzw. erstellt, klicken Sie auf "Fertig".
-
Über Datenbank → Datenbank-Einstellungen öffnen sich die Einstellungen zur Datenbank.
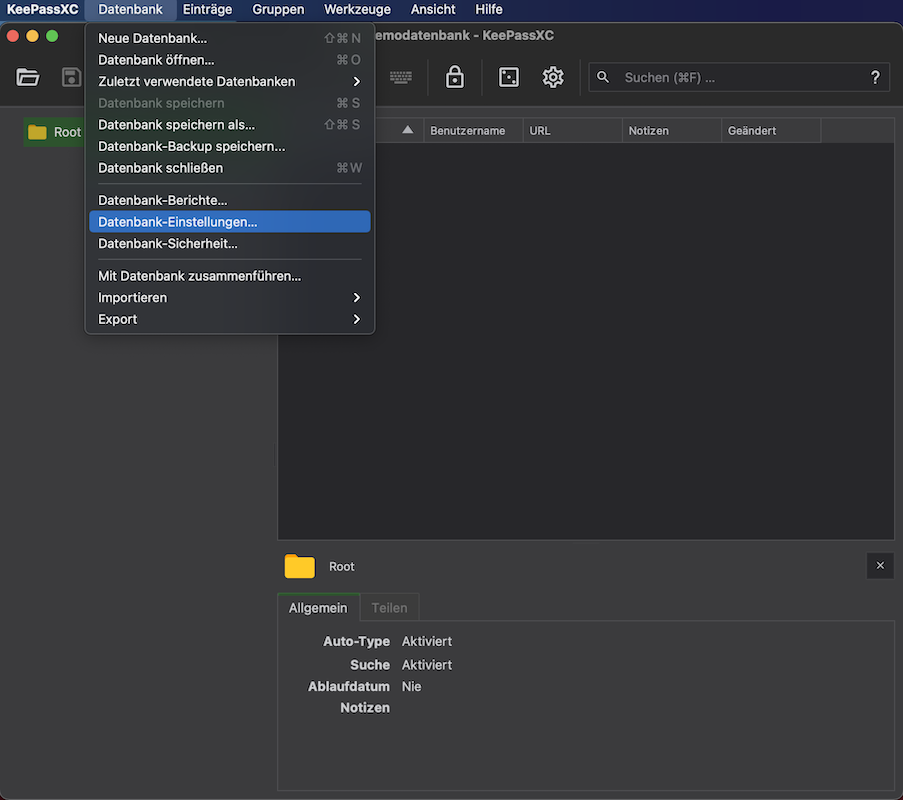
-
Klicken Sie sich links durch die Icons des Assistenten, um nachtägliche Änderungen vorzunehmen. Die Voreinstellungen unter "Allgemein" können Sie übernehmen.
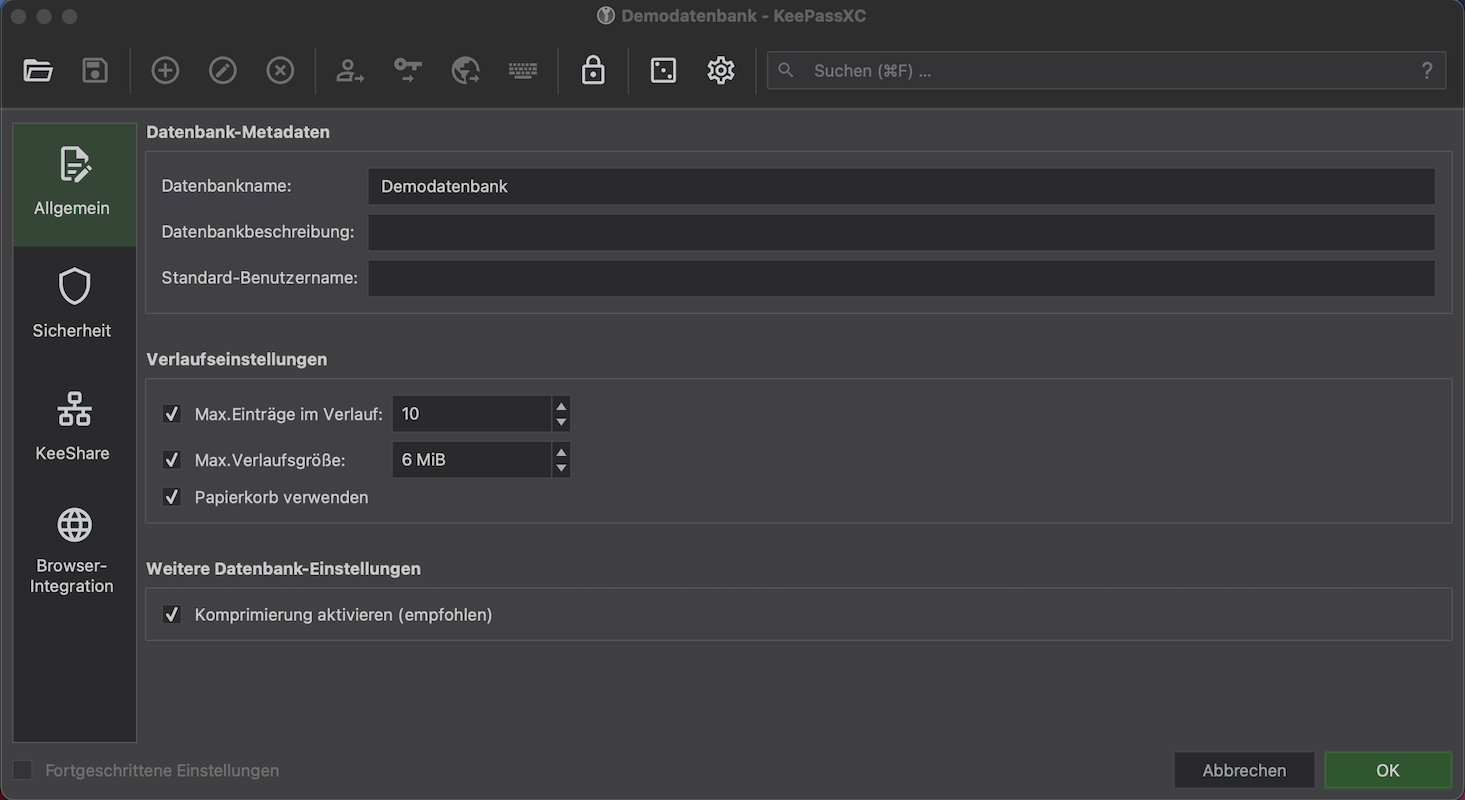
-
Über KeePassXC → Einstellungen... können Sie noch weitere Einstellungen anpassen.
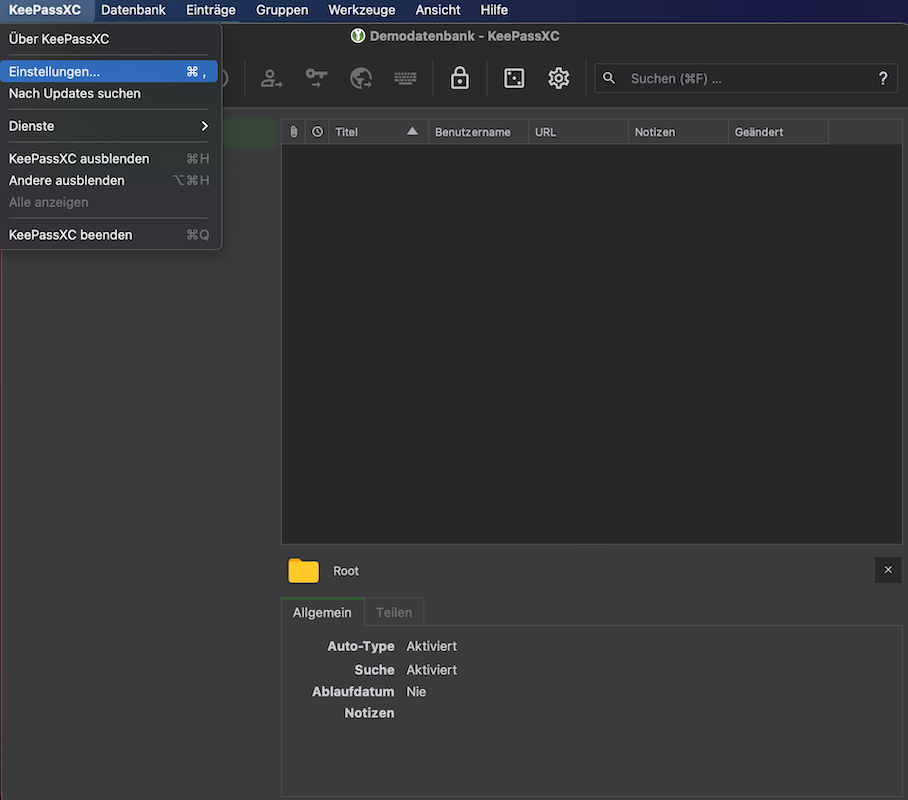
-
Beenden Sie den Assistenten durch Klick auf "OK".
