Browsereinstellungen für mehr Privatsphäre
Wir zeigen im Folgenden einen Kompromiss: Komfort einerseits und Privatsphäre andererseits sollen in Einklang gebracht werden. Dabei treffen wir als Autoren einige sehr individuelle Entscheidungen, die wir erläutern, die Sie aber keineswegs kritiklos übernehmen sollten.
Einstellungen
Sie finden das Menü für die Einstellungen des Firefox in Windows-Versionen unter Extras - Einstellungen . Unter Linux-Versionen finden Sie die Einstellungen im Menü Bearbeiten unter Einstellungen .
![]()
Neure Versionen des Browsers zeigen in der rechten oberen Ecke des Browser-Fensters eine Art "Hamburger" (ein Symbol mit drei waagrechten Linien). Nach einem Klick hierauf, öffnet sich das Menü. Klicken Sie hier auf Einstellungen .
Datenschutz und Verfolgung von Nutzeraktivitäten
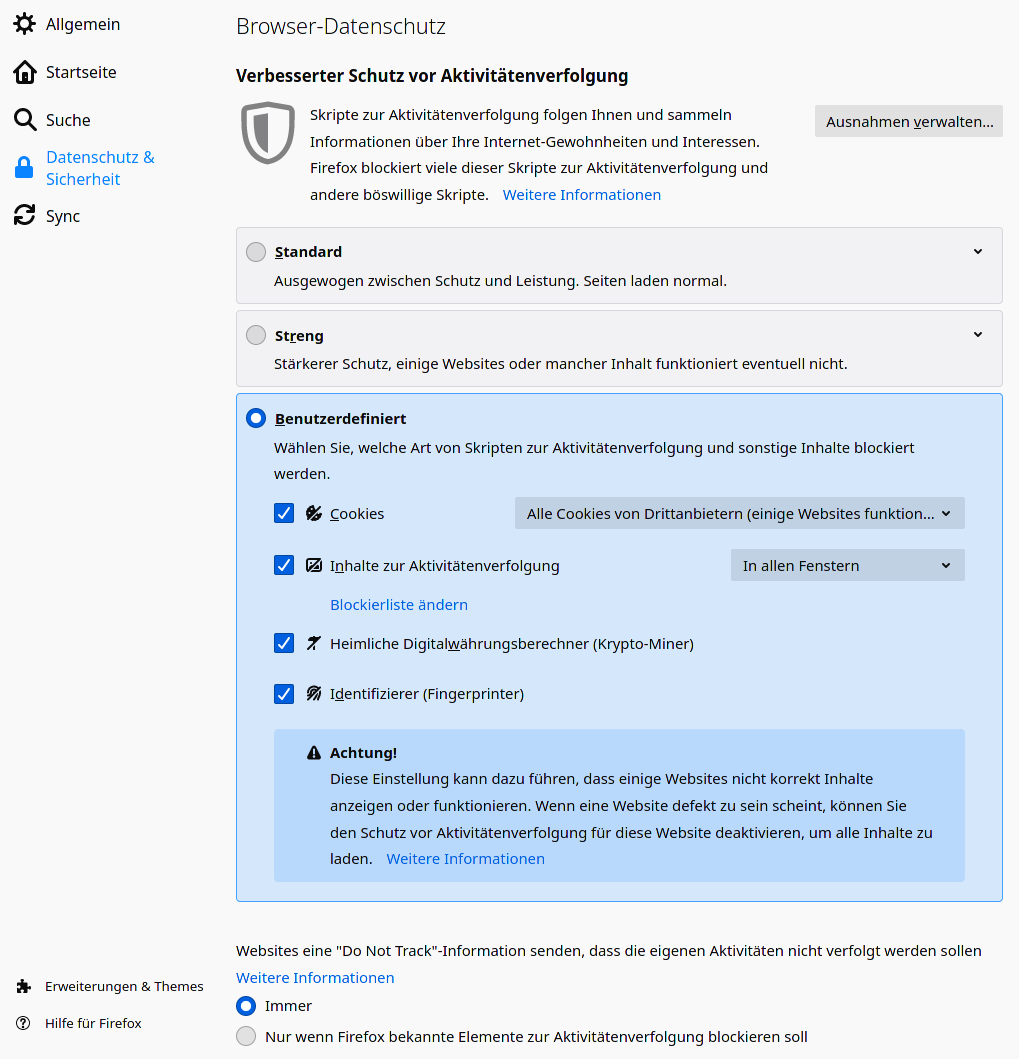
Datenschutz & Sicherheitseinstellungen in Firefox
In neueren Versionen von Firefox können Sie Ihre Sicherheitseinstellungen feingranuliert vornehmen.
Z.B. bietet Firefox nach einem Klick auf "Blockierliste ändern" die Möglichkeit, strengere Regeln auszuwählen.
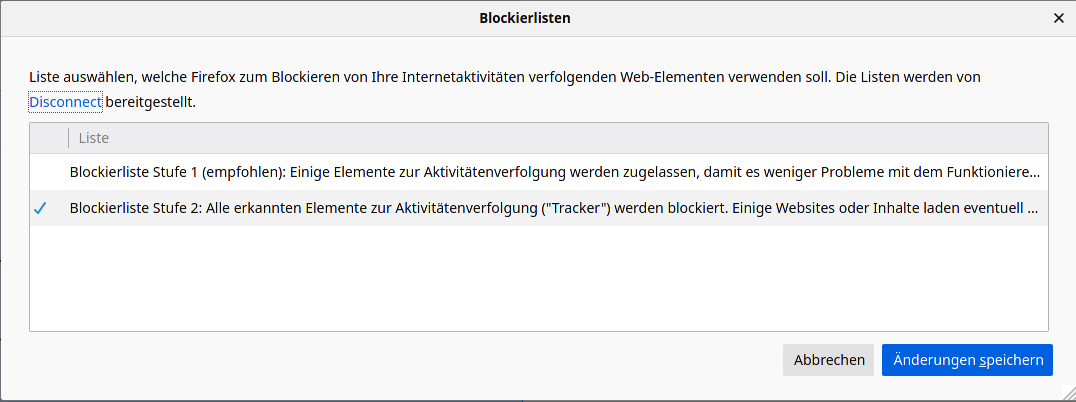
Blockierlistenauswahl in Firefox
Diese strengeren Einstellungen können auf einigen Webseiten dazu führen, dass diese nicht mehr angezeigt werden.
Cookie-Verwaltung
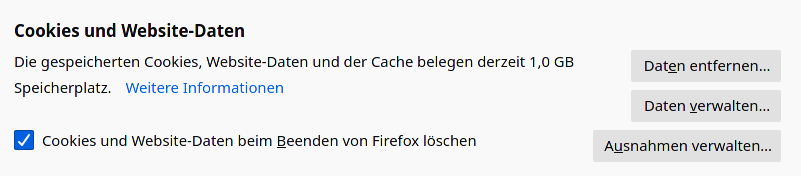
Cookie-Verwaltung von Firefox
Die Cookie-Verwaltung des Firefox können Sie so konfigurieren, dass die Cookies spätestens dann gelöscht werden, wenn Sie das Browserfenster schließen. Das Schließen des Firefox-Fensters räumt demnach auf und erlaubt Ihnen einen sauberen Neustart.
Für noch härtere Gangarten gegenüber Cookies (also z.B. bestimmten Seiten verbieten, Cookies überhaupt auf Ihrem Rechner abzulegen) eignen sich die in Firefox eingebauten Funktionalitäten nur bedingt. Hierfür stehen aber Add-ons zur Verfügung.
Löschen Sie beim Surfen regelmäßig den lokalen Cookie-Cache Ihres Firefox. Sie finden diese Funktion im Menü des Firefox unter Datenschutz - Cookies anzeigen . Nach einem Besuch bei Amazon, Ebay, Facebook, Google und vielen anderen Seiten, die intensiv das Nutzerverhalten ausspähen, können Sie so einfach alle Cookies auf einmal loswerden.
Chronik: Geschichte der besuchten Internetseiten
Auf Grund des auf der Einstiegsseite gezeigten Browserhacks mit Hilfe von JavaScript sollten Sie sich auch überlegen, ob Sie nicht regelmäßig Ihre Browser-History (die Chronik der von Ihnen besuchten Internetseiten) komplett löschen wollen, damit diese nicht ausgelesen werden kann.
Im Einstellungsfenster oben sehen Sie hierzu eine entsprechende Checkbox Die Chronik löschen, wenn Firefox geschlossen wird .
Im Bild oben ist diese Funktion nicht aktiviert: ein Autor dieser Seiten macht das lieber (un)regelmäßig von Hand, weil er zu häufig in seiner Browser-History nach Webseiten sucht, auf denen er relevante Informationen fand.
Datenschutz "für zwischendurch"
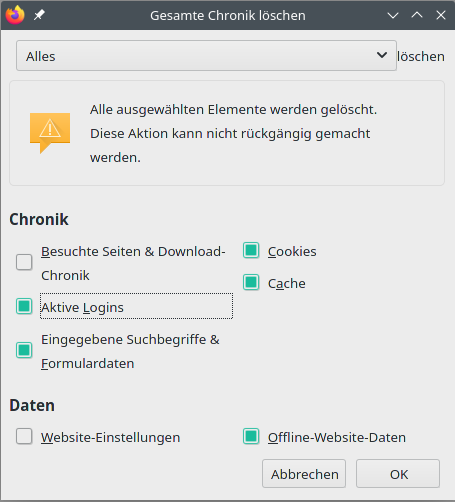
Die Datenbank der von Ihnen besuchten Seiten (History oder Chronik), die von Ihnen eingegebenen Suchbegriffe und Formulardaten, alle Cookies und auch den Zwischenspeicher des Firefox (Cache) sowie weitere Daten löschen Sie durch die Tastenkombination
[Strg] [Umschalten] [Entf]
auch jederzeit "zwischendurch".
Bitte beachten Sie beim Bild oben, dass einer der Autoren dieser Seiten wieder (siehe oben: Chronik) den Eintrag Besuchte Seiten & Download-Chronik nicht zum Löschen markiert hat.
Privater Modus
Im privaten Modus verwirft der Firefox am Ende einer Sitzung (also nachdem er geschlossen wurde) alle inzwischen bei ihm hinterlegten Daten wie Cookies und die History (die "Geschichte" der von Ihnen besuchten Internetseiten).
Aus Gründen des Schutzes der Privatsphäre ist es also eine gute Wahl die entsprechende Checkbox Immer den privaten Modus verwenden zu aktivieren, die Sie ebenfalls unter Einstellungen - Datenschutz finden.
Andererseits verliert man auf diese Weise aber auch einiges an Komfort, kann z.B. nicht auf seine eigene History zugreifen und findet dann einmal besuchte Seiten im Netz evtl. schwerer wieder.
Temporär den privaten Modus verwenden
Eine weitere Möglichkeit, den Schutz der Privatsphäre zu erhöhen, ist es, zeitweise den privaten Modus zu Nutzen.
In diesem Fall verwendet man für die Arbeiten, bei denen man auf den Komfort einer History und die Nutzung von Cookies nicht verzichten will, relativ großzügige Einstellungen. Für die ungezwungene Recherche, bei der man eine erhöhten Schutz der Privatsphäre wünscht, wechselt man in den privaten Modus. Sie finden diesen im Menü des Firefox unter Privates Fenster .
Am einfachsten geht dieser Wechsel mit einer Tastenkombination von der Hand: Mit einem [Strg] [Umschalten] [P] kann der private Modus gestartet werden. Das vorhandene Browser-Fenster verschwindet und es öffnet sich ein neues Fenster. Beendet man den privaten Modus über [Strg] [Umschalten] [P] bzw. den zugehörigen Menüeintrag unter Extras , so wird das aktuelle, private Fenster geschlossen, wobei die Cookies und History dieser Sitzung gelöscht werden. Gleichzeitig öffnet sich wieder das vorhergehende Fenster mit den Einstellungen von vor dem Start des privaten Modus.
Profilmanagement
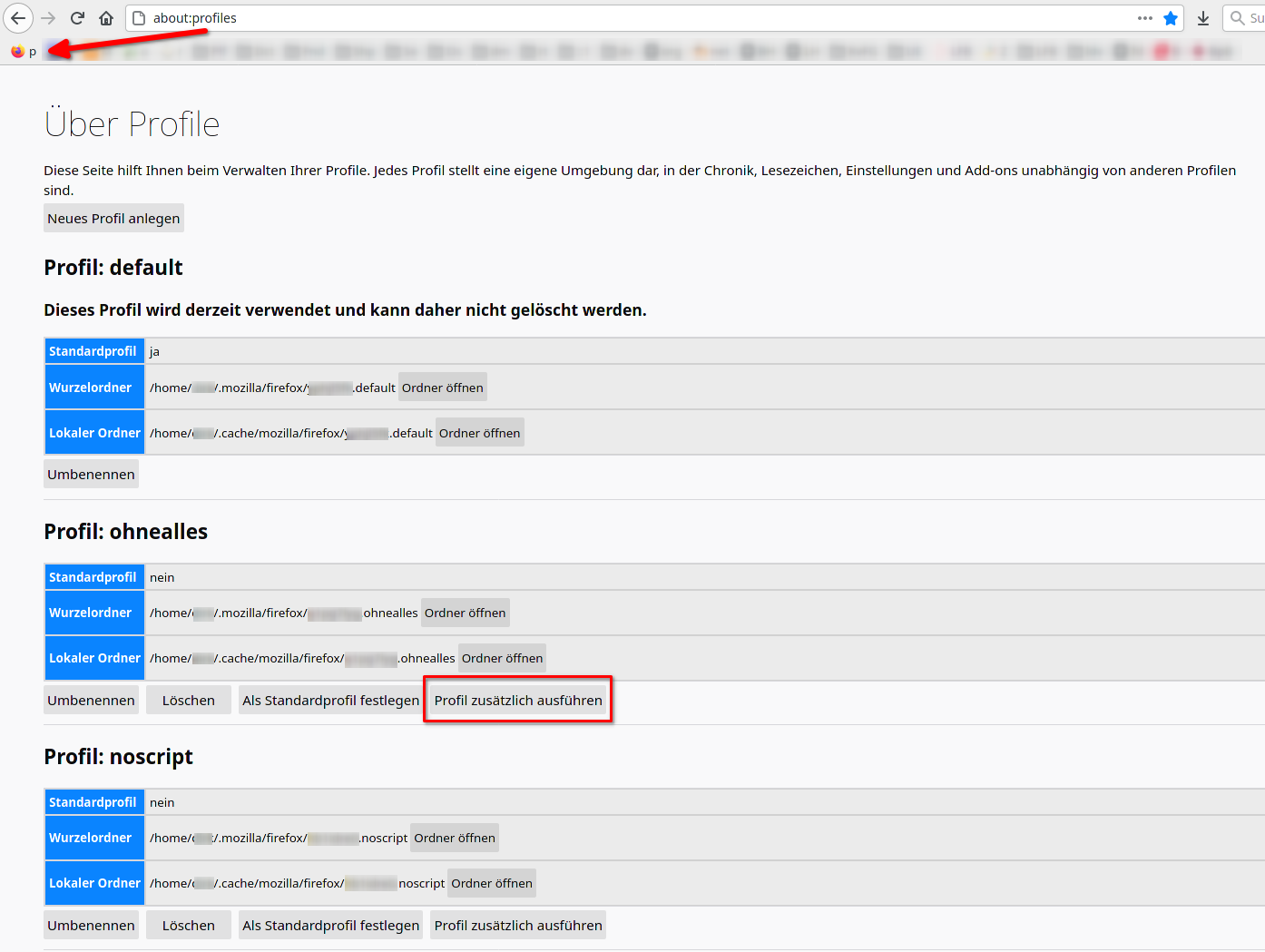
Profile in Firefox anlegen und managen via Bookmark
Alternativ kann Firefox mit verschiedenen Profilen verwendet werden. Diese Verfahren ist aber etwas anspruchsvoller, weshalb wir es nicht allgemein empfehlen.
Nach Eingabe von about:profiles in die Adresszeile des Firefox können Sie weitere Profile anlegen und - sofern Sie sich diese Seite als Bookmark setzen - dann auch einfach zwischen diesen hin- und herwechseln.
Funktioniert eine Seite nicht in Ihrem mit vielen Addons und strengen Einstellungen abgesicherten Profil, dann kann die Seite mit einem alternativen Profil besucht werden.
Hinweis: Wenn Sie den unterschiedlichen Profilen jeweils eigene Firefox-Themes zuordnen, dann fällt die Unterscheidung der jeweiligen Browserfenster auf dem Desktop leichter.
Sicherheitseinstellungen des Firefox
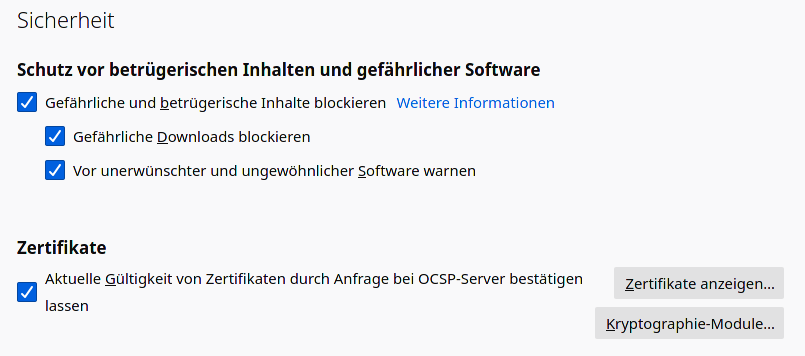
Sicherheitseinstellungen im Firefox
Die Einstellungen zu gefährlichen und betrügerischen Inhalten werfen oft Fragen auf: Ihr Browser muss - um das Schutzversprechen einzuhalten - die von Ihnen aufgerufene Webseite mit einer Liste an gefährlichen Webseiten vergleichen. Einige Browser übertragen hierzu die Adresse der von Ihnen aufgerufenen Seite an den Browser-Hersteller, was diesem wiederum erlaubt, Ihr Surfverhalten zu verfolgen. Der Firefox arbeitet an dieser Stelle privatsphärenfreundlicher: Er überträgt keine Daten ins Netz, sondern holt sich jede Stunde eine aktualisierte Version der Liste gefährlicher Seiten aus dem Netz auf Ihren lokalen Rechner. Der Hersteller von Firefox, Mozilla, erfährt demnach nicht, auf welchen Seiten Sie sich bewegen.
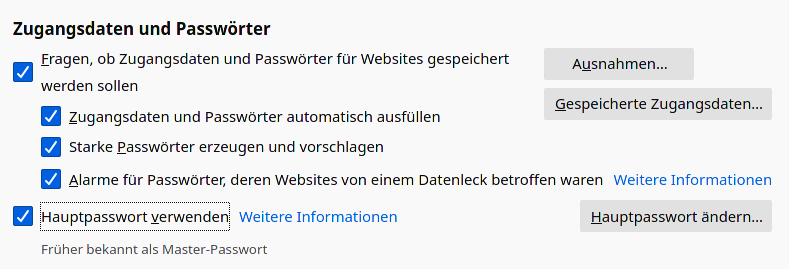
Hauptpasswort verwenden sollte aktiviert sein - noch besser ist ein Addon wie KeePassXC
Weitere gute Tipps rund um Firefox erhalten Sie direkt auf den Herstellerseiten bei Mozilla: Grundlagen des Surfens .
Weiter mit Add-ons für mehr Schutz der Privatsphäre
