Tresordatei unter macOS nutzen
Öffnen Sie das Programmfenster von VeraCrypt - z.B. über Launchpad, durch Klick auf das VeraCrypt-Icon.
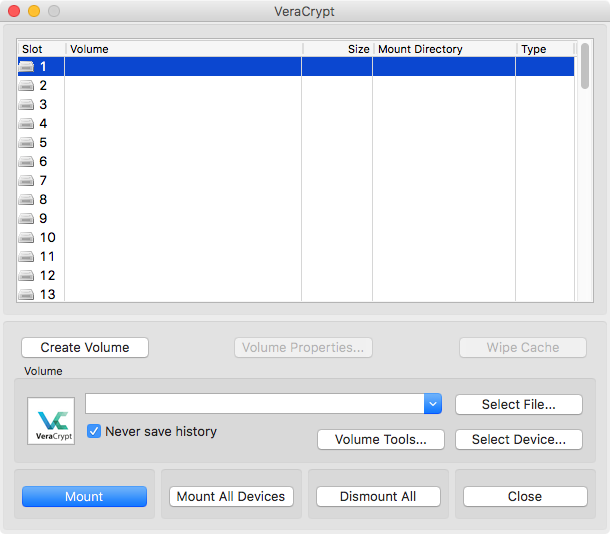
Markieren Sie einen beliebigen Slot, das ist eine der gezeigten 13 Zeilen im obigen Screeshot, um in diesem Slot eine VeraCrypt-Tresordatei (in der englischen Oberfläche als Volume bezeichnet) in Ihr Sytem einzubinden (auf Englisch - "zu mounten"). Welchen Slot Sie dabei wählen ist absolut irrelevant!
Klicken Sie dann auf "Select File ..." um die Tresordatei auszuwählen, die Sie öffnen wollen. Diese kann wie schon beschrieben auch auf einem USB Stick oder einem beliebigen anderen Laufwerk Ihres Systems liegen. Es öffnet sich ein Finder-Dialog.
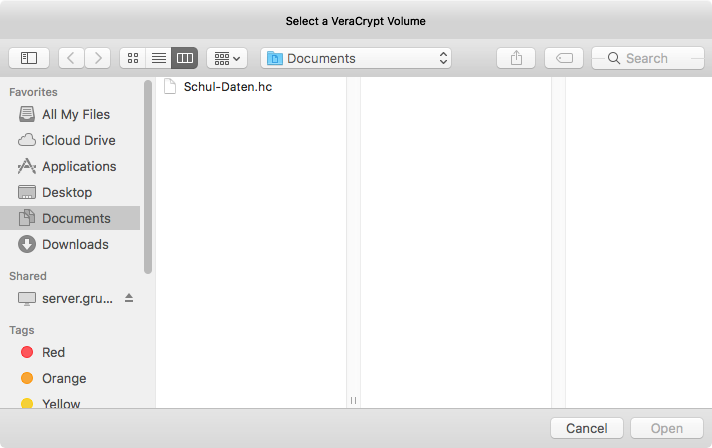
Suchen Sie nun in Ihrem Dateisystem die zu öffnende VeraCrypt-Tresordatei und fahren Sie mit "Open" fort.
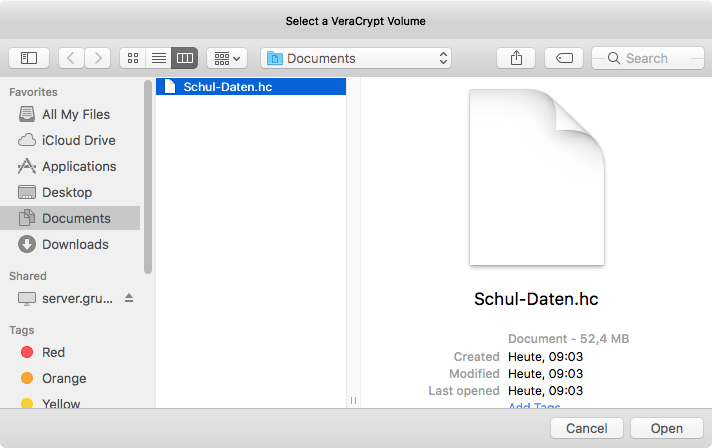
Als Ergebnis sehen Sie im VeraCrypt-Fenster nun die ausgewählte Tresordatei, incl. Pfadangabe. Klicken Sie nun auf "Mount".
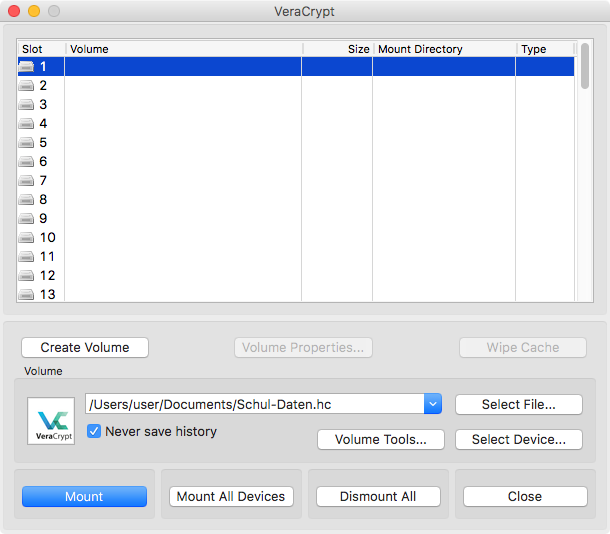
VeraCrypt versucht nun die Verschlüsselung zu öffnen, benötigt dafür aber das von Ihnen vergebene Passwort das für diese Tresordatei gültig ist. Geben Sie das Passwort ein und bestätigen Sie mit "OK".
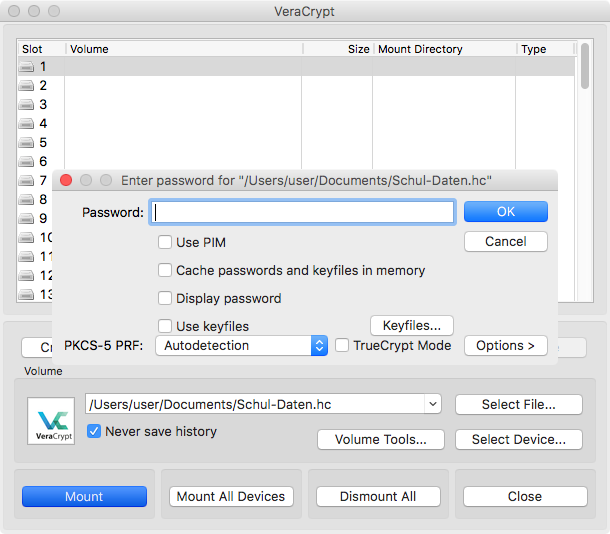
Wenn Sie ein Häkchen bei "Display password" setzen wollen, vergewissern Sie sich vorab, dass Ihnen niemand über die Schulter schaut.
Nach einer kleineren Wartezeit für die Entschlüsselung, sollte das nun veränderte Hauptfenster von VeraCrypt angezeigt werden. Im gezeigten Fall wurde im Slot 1 die VeraCrypt-Tresordatei (Volume-Spalte) in das System eingebunden (gemountet). An welcher Stelle genau wird in der Spalte "Mount Directory" angezeigt.
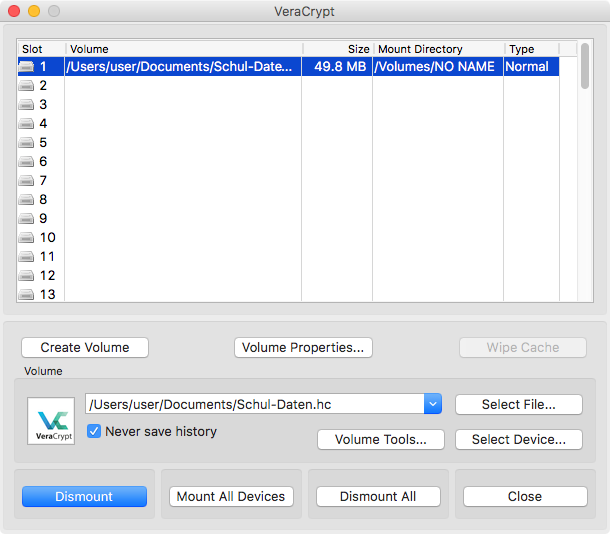
Die Tresordatei (das Volume) wurde ins System eingebunden und kann nun im Finder geöffnet werden. Evtl., wenn Sie unsere Einstellungsempfehlungen übernommen haben, öffnet VeraCrypt die Tresordatei nun aber auch schon automatisch.
Wie Sie im VeraCrypt-Fenster, oder auch auf dem Desktop (siehe nachfolgender Screenshot) sehen können, wurde das Volume mit einem wenig aussagekräftigen Namen in das System eingebunden. Sie können, und das wäre hier empfohlen, auch ändern. Dazu dürfen Sie aber nicht mit Dateien arbeiten die innerhalb dieses Volumes liegen. Schließen Sie also ggf. alle relevanten Dateien und Ordner-Fenster.
Klicken Sie zum Ändern des Namens mit der rechten Maustaste auf das Desktop-Icon um das Kontext-Menü des Icons zu erhalten. Wählen Sie dort den Eintrag "Umbenennen" aus.
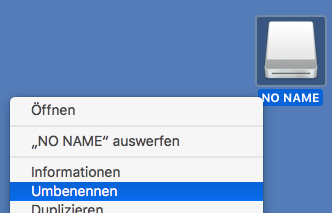
Vergeben Sie einen für Sie aussagekräftigen Namen. Wie nachfolgend gezeigt ändert sich damit die Anzeige entsprechend.

Alle Ordner und Dateien, die Sie nun in diesen "Wechseldatenträger" schreiben, kopieren, ... werden automatisch verschlüsselt und in der VeraCrypt-Tresordatei abgelegt.
Hier wird z.B. eine LibreOffice-Writer-Datei im VeraCrypt-Volume "Schule", im bereits angelegten Unterverzeichnis "Klasse 7a" als "Notenliste.ods" gespeichert. Die Datei ist damit verschlüsselt.
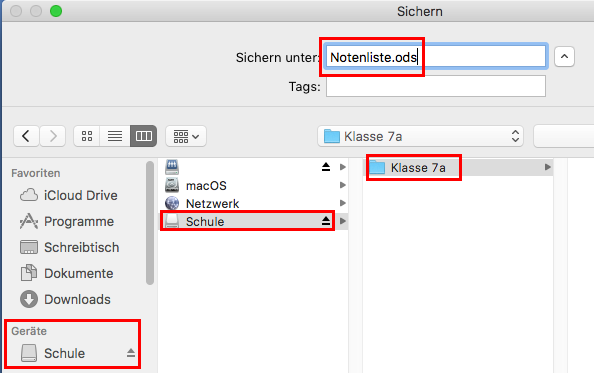
Im Finder-Fenster - die Datei nach dem Speichern.
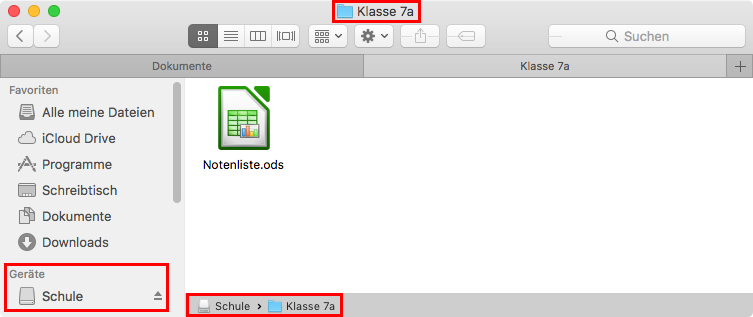
Tresordatei aushängen
WICHTIG: Falls die Tresordatei auf einem USB-Datenträger gespeichert ist:
Vergessen Sie nicht, die Tresordatei zuerst wieder über die Programmoberfläche von VeraCrypt "auszuhängen" (zu trennen), bevor Sie Ihren USB Stick abziehen - es kann sonst zu Datenverlusten kommen!!! Dazu sind auch alle offenen Dateien in der jeweiligen Anwendung zu schließen!!!
Markieren Sie zum Aushängen einer Tresordatei im Programmfenster von VeraCrypt den passenden Slot und klicken Sie auf "Dismount".
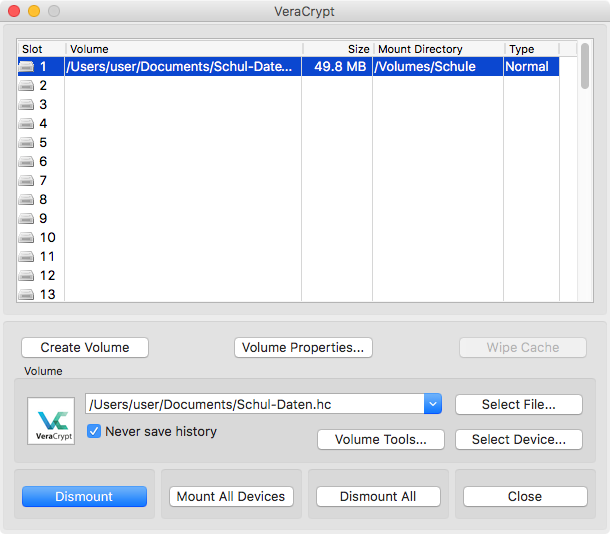
Nach kurzer Zeit ist das Volume im VeraCrypt-Fenster verschwunden.
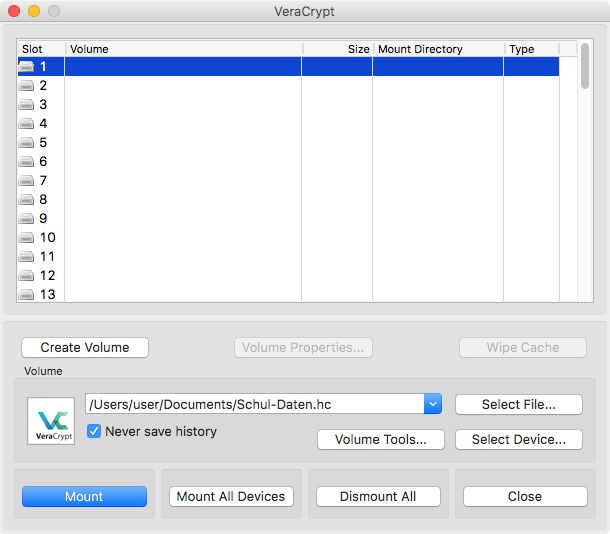
Jetzt können Sie Ihren USB Stick vom Betriebssystem auswerfen und dann physikalisch abziehen.
Weiter mit Tresordatei sichern
